
"2024 Approved Social Media Strategies Twitch Videos for FB Audience"

Social Media Strategies: Twitch Videos for FB Audience
Facebook Video Maker - Wondershare Filmora
Provide abundant video effects - A creative video editor
Powerful color correction and grading
Detailed tutorials provided by the official channel
Social networking has been around the corner since the early 21st Century. Different social media platforms have taken charge and provided the community with an impressive amount of network connectivity throughout the world. This has tempted users into shifting towards such sources that would help them connect across the world with their loved ones.
While catering to the community as a whole, different platforms have provided room for a specific community. From offering celebrities a platform across Instagram to make their daily updates viral to helping the general community gain traction with TikTok, specific communities have taken advantage of the platforms that have been designed to incorporate within the social community.
Twitch is one such platform that has offered the gaming community a source to stream effectively. Different features make it interactive and effective while allowing gamers to publish their gameplay across the platform. One such example is to share Twitch stream on Facebook. As this streaming platform interacts with one of the most utilized social media platforms, this article features a discussion of its process.
In this article
Part 1: What is Twitch and How is it Helpful?
Part 2: Share Twitch Stream on Facebook Through PC or Mac
Part 3: How to Share Twitch Stream on Facebook across Android?
Part 1: What is Twitch and How is it Helpful?
Twitch has been an appealing platform for the gaming community, where it has provided them with a variety of features to work with. As this platform connects the community together, different tools make it effective for them to work through the platform. The platform’s primary focus is across video games, where the complete process involves playing, interacting, or live-streaming the gameplay across the world.

Along with the focused streaming services, users can work through the chat rooms and direct messages tool offered across this gaming service. The variety of services offered within these tools makes it quite extensive to explain the process. However, this article has discussed how to connect Facebook to Twitch.
Part 2: Share Twitch Stream on Facebook Through PC or Mac
Users looking forward to sharing Twitch stream on Facebook through their PC or Mac can follow a set of different procedures. These procedures, if followed properly, can help users set up the platform and share the video of their choice across Facebook. Look into the steps provided to understand the procedure to embed Twitch stream on Facebook.
Step 1: To start, you are advised to install OBS Studio across your device. Access your browser and download the setup for sharing streams across Facebook. Tap on the “Download” tab on the top-right corner of the screen and proceed to select the operating system of your choice.
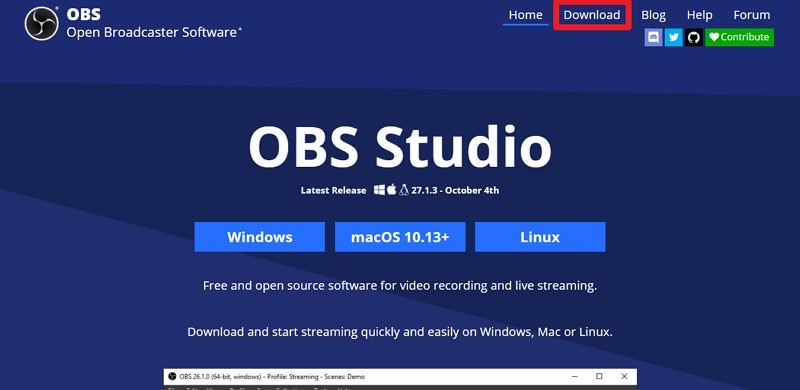
Step 2: On selecting the appropriate OS, you will be redirected to a new window to download the setup across your device. Launch the installer and follow the installation procedure to install OBS Studio across your device successfully.
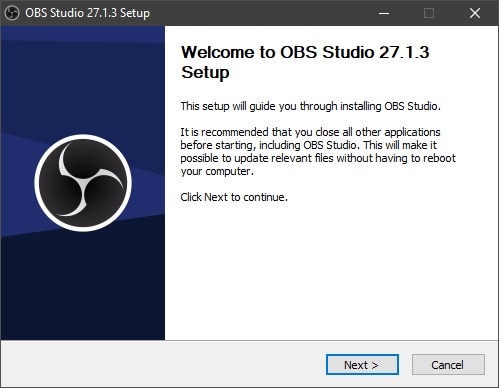
Step 3: As OBS Studio successfully installs itself across your device, the user will be redirected across the Auto-Configuration Wizard for setting up the platform according to the desired options. The user can set up the settings according to streaming and recording screens. On the other hand, they can only look forward to optimizing options according to recording the screens. For connecting and configuring audio and video across OBS, set up the sources across the Auto-Configuration Wizard and proceed towards finalization.
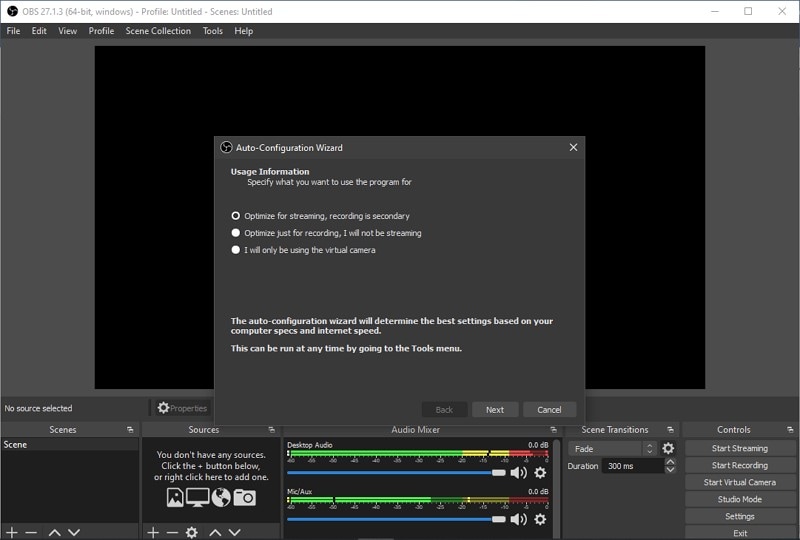
Step 4: On configuring the settings, run OBS Studio and test the streaming services before stream Twitch to Facebook Live. It is impossible to perform cross-sharing across Twitch exact; thus, there is a need to configure an applet for Twitch and Facebook to help share the stream with Facebook.
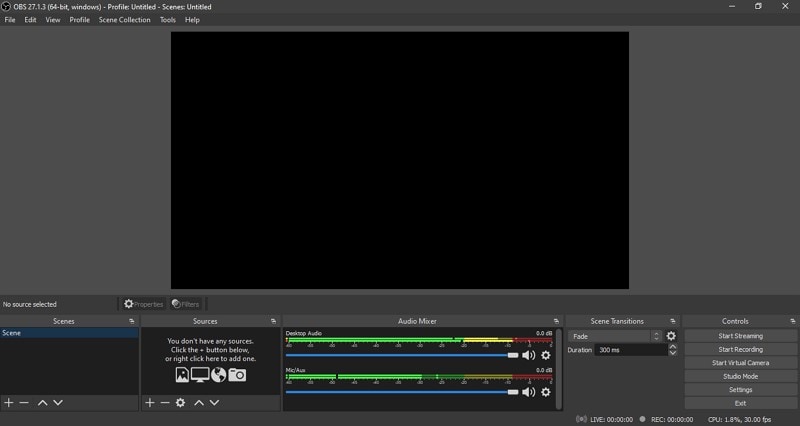
Step 5: Get started by setting up the free IFTTT account. You can choose any of the sign-in methods to proceed across the platform. Pick Google or Facebook from the available options and finish the on-screen settings to link the Facebook account and Twitch for sharing videos across the platform.
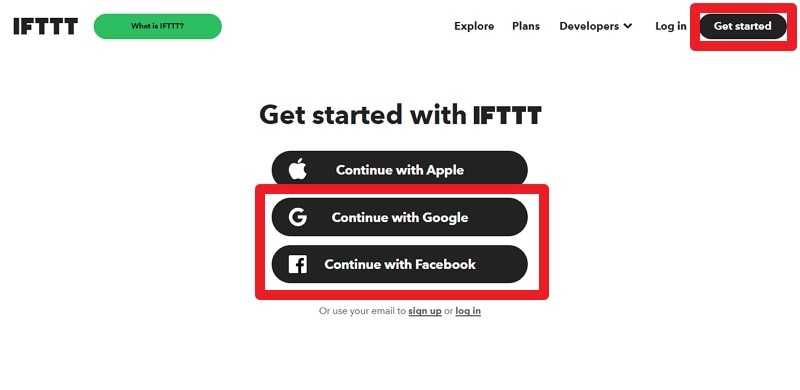
Step 6: To set Facebook for the sharing content across the applet, the user will be directed to a new window where they are advised to provide their credentials. On completing the setup of the account, you need to provide IFTTT with permission to access your Facebook account. For this, tap on the “Continue as (Username)” option. IFTTT will get permission to share content and videos across the account from Twitch.
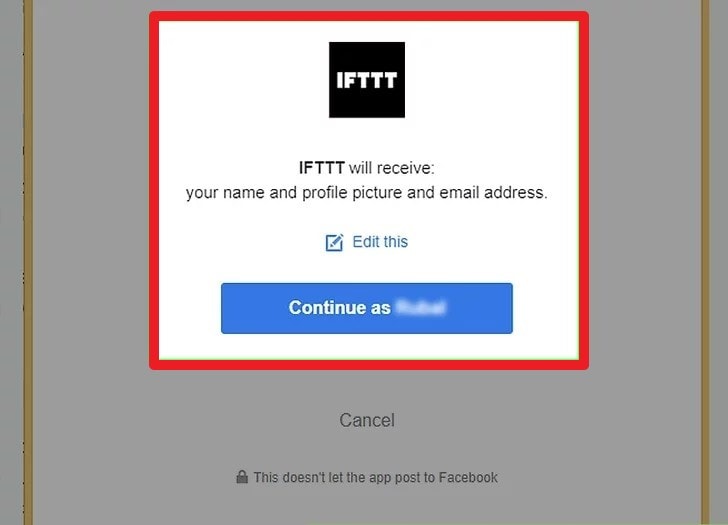
Step 7: On completing the log-in of Facebook, proceed to provide the credentials for Twitch to connect the platform with Facebook for sharing content. Enter the important credentials for Twitch across the applet and tap on the log-in button once done.
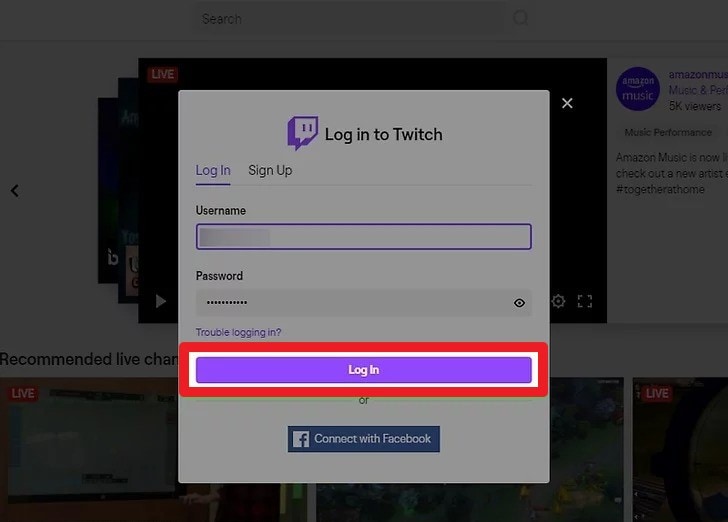
Step 8: Successfully connect the account with IFTTT and configure Twitch across Facebook to proceed successfully.
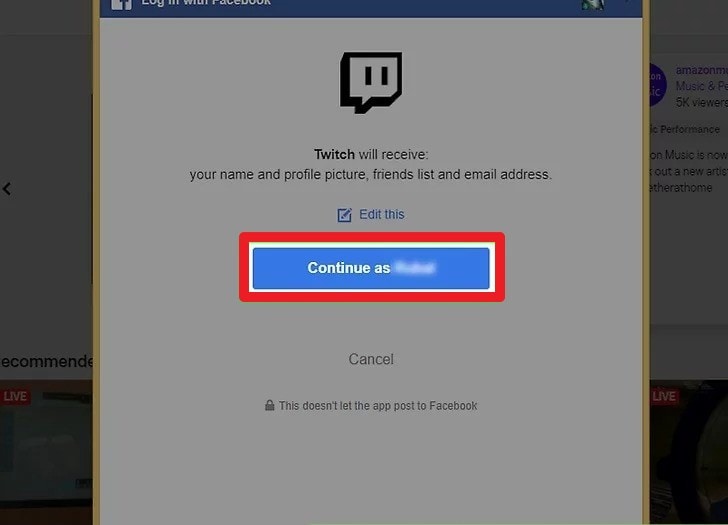
Step 9: You need to initiate a stream for posting it across Facebook. Start the Twitch stream and look forward to generating a URL that will be put across the link that will be posted across Facebook. Create a link post by providing information within the Stream Information. Add the information across the section under the required headings and include a particular message across the window along with a title.
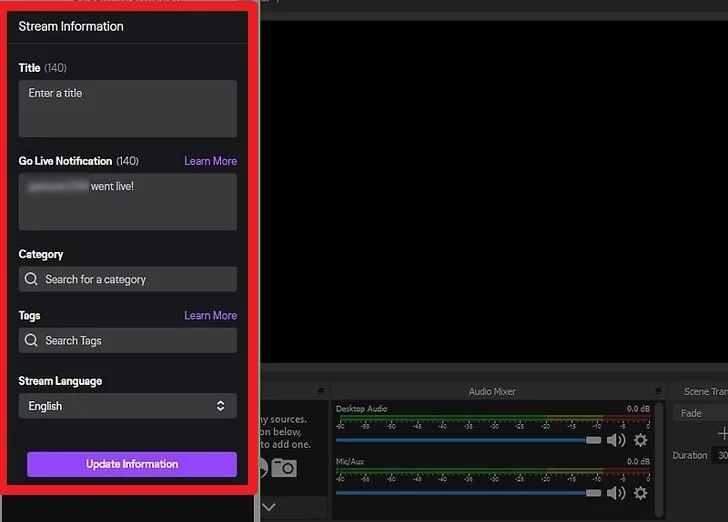
Step 10: Hit on “Create Action” to set up a link to your Twitch stream that can be easily shared with the users for allowing them access across multiple platforms.
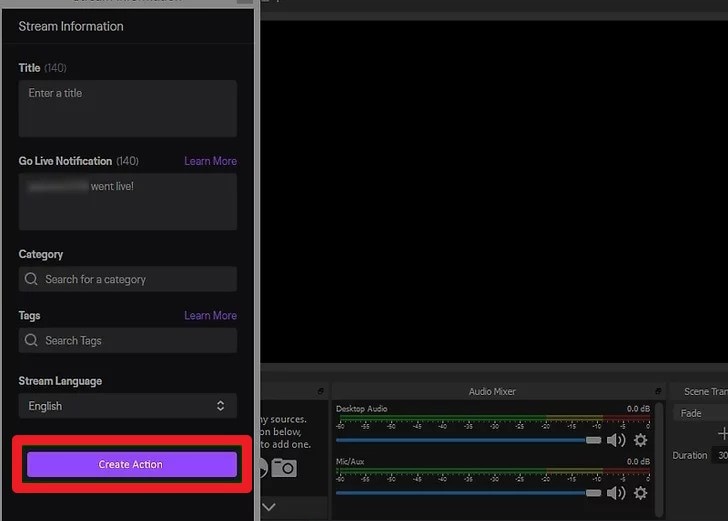
Part 3: How to Share Twitch Stream on Facebook across Android?
While working across Android, the user can consider operating through different methods for sharing Twitch stream across Facebook. If you look forward to share Twitch stream on Facebook using an Android, you need to look across the following methods for a better understanding of the procedure.
Sharing Another Live Stream Across Facebook
Step 1: Download and install Twitch across your Android successfully. On launching the platform, search through the stream and find the one that is to be shared.
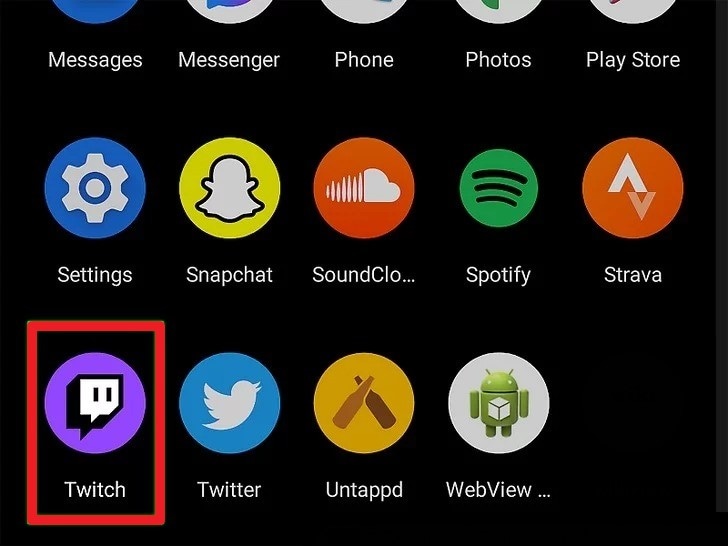
Step 2: You need to select the “Sharing” icon on the top of the window to lead to a set of different options that can be used to share the Twitch stream.
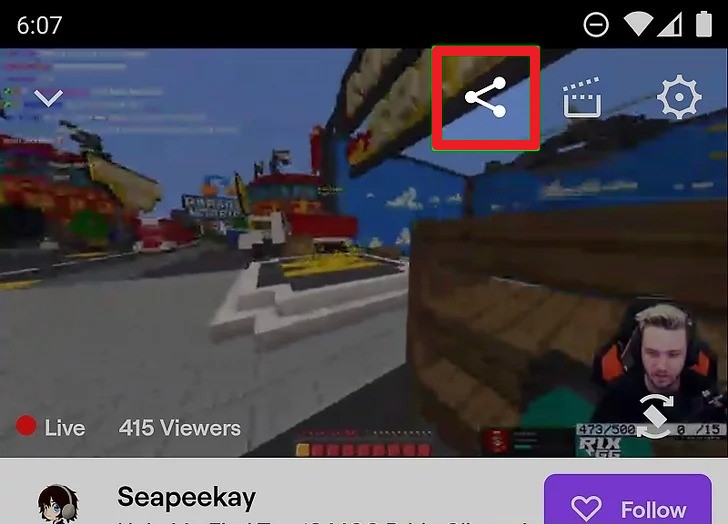
Step 3: Select Facebook from the provided options and initiate by posting the stream across the platform by creating a new post. Post the selected stream with a clear description and tap “Post.”
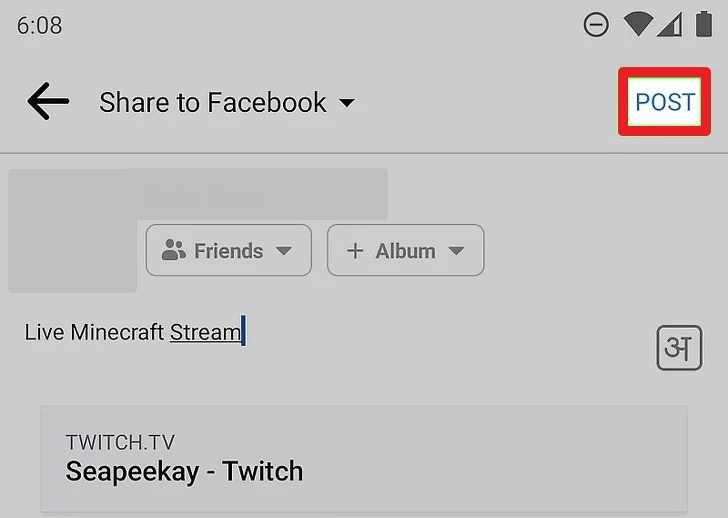
Sharing Personal Stream Across Facebook
Step 1: Launch Twitch on your Android device and select the “Camera” icon that appears on the top of the screen. You will be led to different live streaming options across the platform.
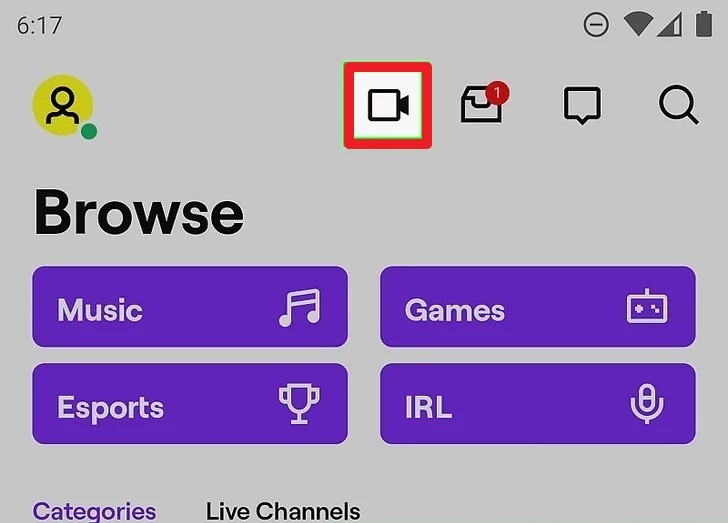
Step 2: You can select either option from ‘Stream Games’ or ‘Stream IRL’ to stream the game if it is across the screen or stream personal video or audio from the mobile’s camera, respectively.
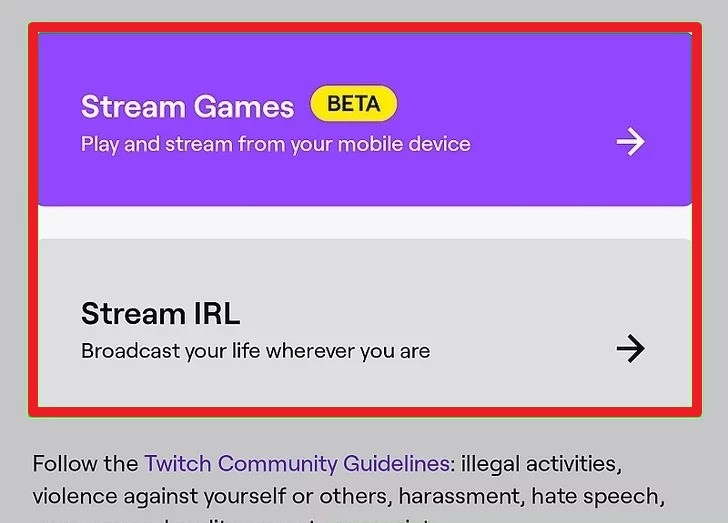
Step 3: Provide the stream details with an appropriate name and tags. After setting up the title details and other appropriate details of the stream, select the “Share” icon on the top of the window to access the sharing menu of the Android.
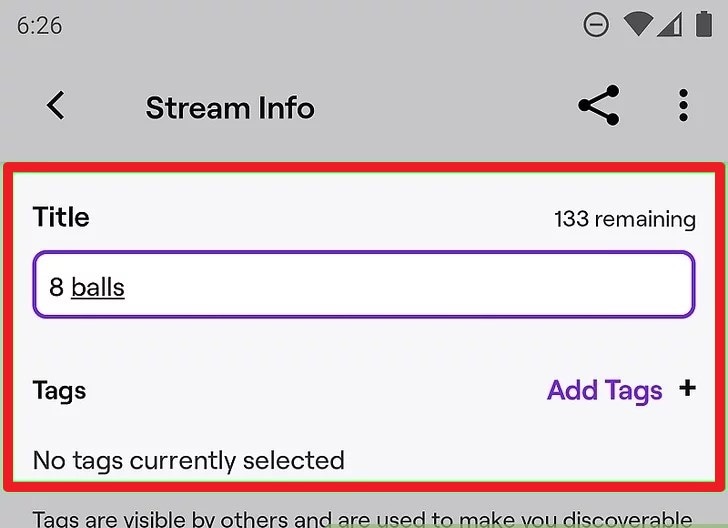
Step 4: Select Facebook from the options and create a post with the details of the post to publish the link for the users to join the gameplay. Now, lead back to Twitch and initiate streaming across the platform, which can be accessed directly from Facebook.
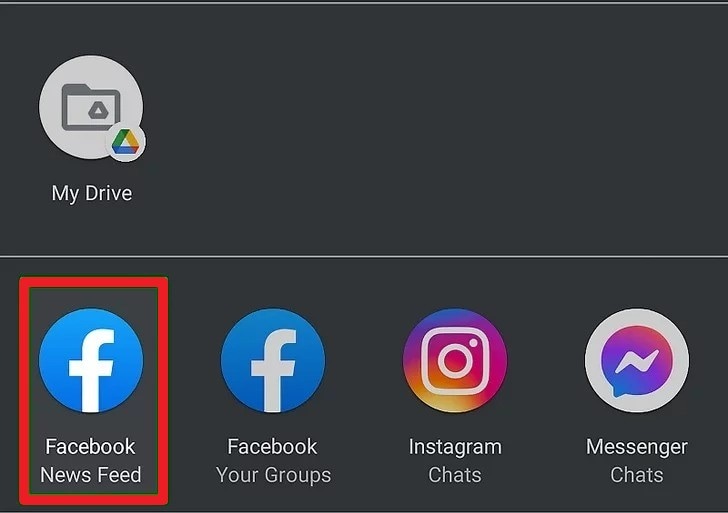
Automatically Save Stream Across Facebook
Step 1: Access the Play Store on your Android and install the official IFTTT application across your device. Open the application once it is installed.
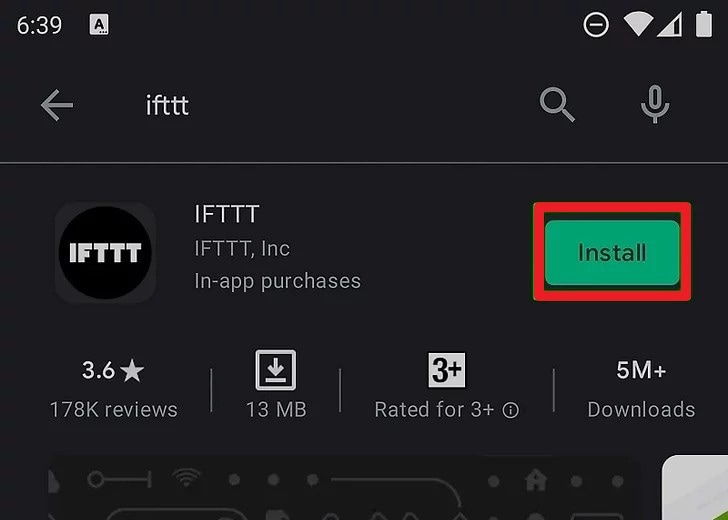
Step 2: You can sign in across the account using the Facebook or Google account. Follow the instructions to set up the account across the platform.
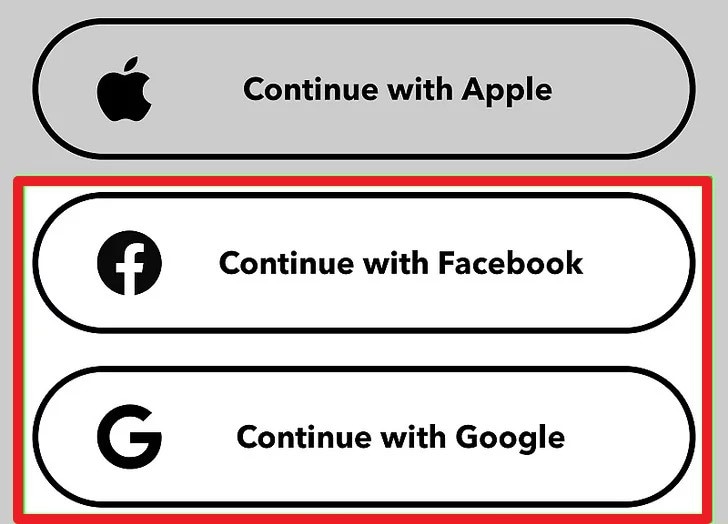
Step 3: Search for Twitch on the main screen of the application and select the option of “Automatically post on your official Facebook Page when you start streaming on Twitch.” Share the link across the platform directly.
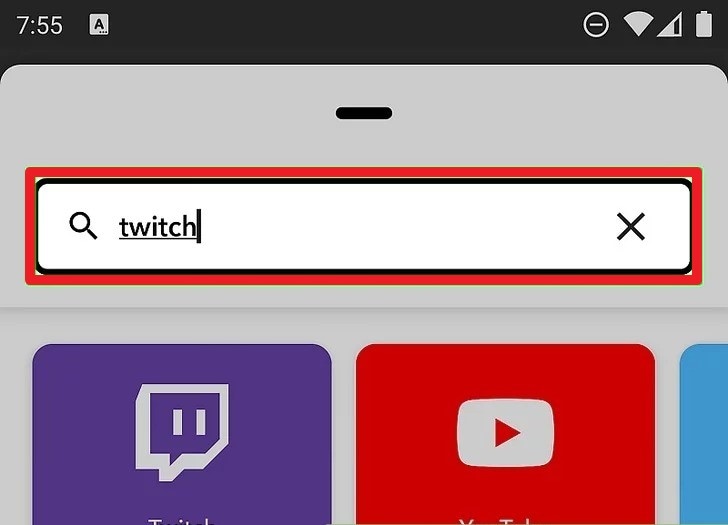
Step 4: Before redirecting to the next procedure, tap “Connect” to share details with other users.
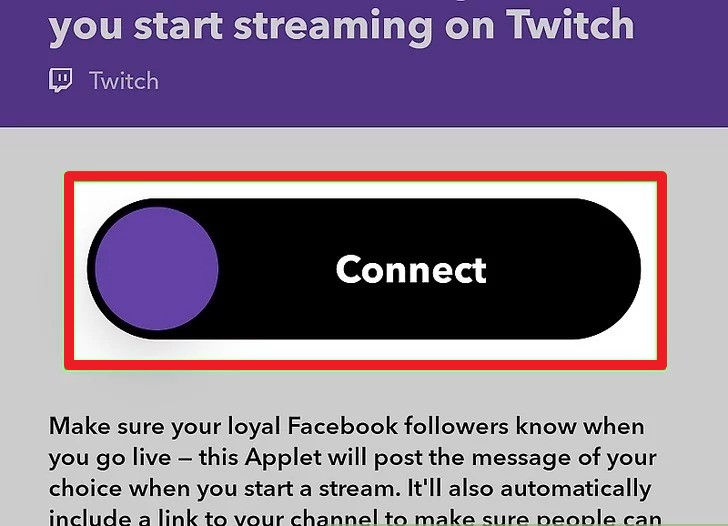
Step 5: Sign in on Twitch and Facebook to link the account with the mobile application. Provide appropriate permissions to the applications once installed for the stream. Access Twitch from your Android and tap on the “Camera” icon to initiate streaming. Set up the stream details and start the stream, as required by the users.
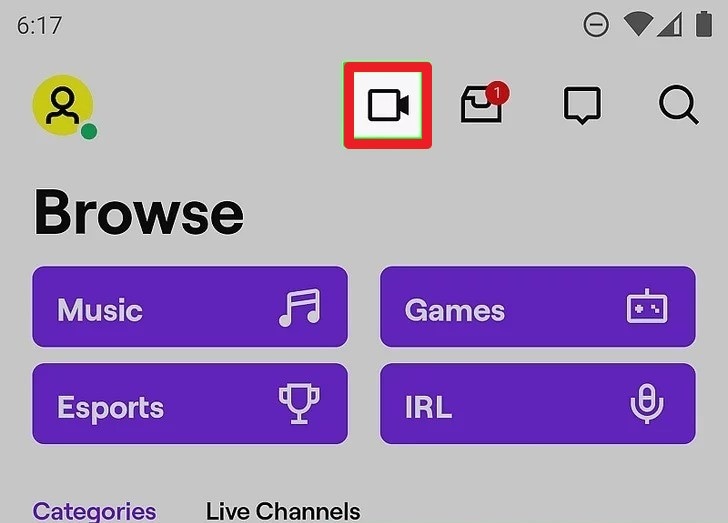
Conclusion
This article has introduced Twitch to the users and provided a detailed explanation of how a Twitch stream is shared across the platform. While understanding how to share Twitch stream on Facebook, it is convenient to understand that the process exists for both Android and PC devices. To look more into how this is executed, look into the detailed discussion of the article and make a conclusive understanding of what exactly is to be followed for making a perfect Twitch stream.
Social networking has been around the corner since the early 21st Century. Different social media platforms have taken charge and provided the community with an impressive amount of network connectivity throughout the world. This has tempted users into shifting towards such sources that would help them connect across the world with their loved ones.
While catering to the community as a whole, different platforms have provided room for a specific community. From offering celebrities a platform across Instagram to make their daily updates viral to helping the general community gain traction with TikTok, specific communities have taken advantage of the platforms that have been designed to incorporate within the social community.
Twitch is one such platform that has offered the gaming community a source to stream effectively. Different features make it interactive and effective while allowing gamers to publish their gameplay across the platform. One such example is to share Twitch stream on Facebook. As this streaming platform interacts with one of the most utilized social media platforms, this article features a discussion of its process.
In this article
Part 1: What is Twitch and How is it Helpful?
Part 2: Share Twitch Stream on Facebook Through PC or Mac
Part 3: How to Share Twitch Stream on Facebook across Android?
Part 1: What is Twitch and How is it Helpful?
Twitch has been an appealing platform for the gaming community, where it has provided them with a variety of features to work with. As this platform connects the community together, different tools make it effective for them to work through the platform. The platform’s primary focus is across video games, where the complete process involves playing, interacting, or live-streaming the gameplay across the world.

Along with the focused streaming services, users can work through the chat rooms and direct messages tool offered across this gaming service. The variety of services offered within these tools makes it quite extensive to explain the process. However, this article has discussed how to connect Facebook to Twitch.
Part 2: Share Twitch Stream on Facebook Through PC or Mac
Users looking forward to sharing Twitch stream on Facebook through their PC or Mac can follow a set of different procedures. These procedures, if followed properly, can help users set up the platform and share the video of their choice across Facebook. Look into the steps provided to understand the procedure to embed Twitch stream on Facebook.
Step 1: To start, you are advised to install OBS Studio across your device. Access your browser and download the setup for sharing streams across Facebook. Tap on the “Download” tab on the top-right corner of the screen and proceed to select the operating system of your choice.
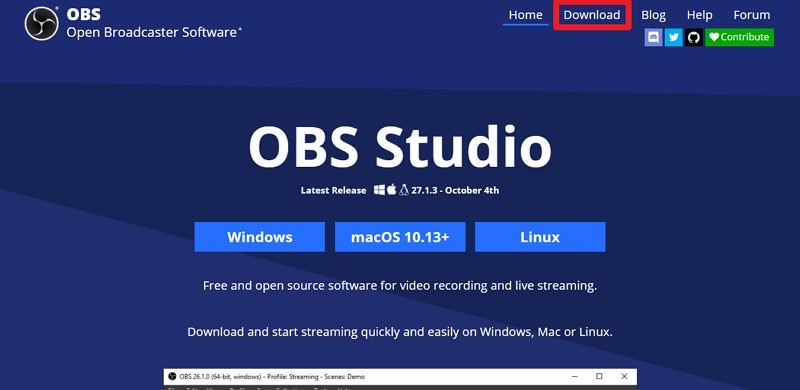
Step 2: On selecting the appropriate OS, you will be redirected to a new window to download the setup across your device. Launch the installer and follow the installation procedure to install OBS Studio across your device successfully.
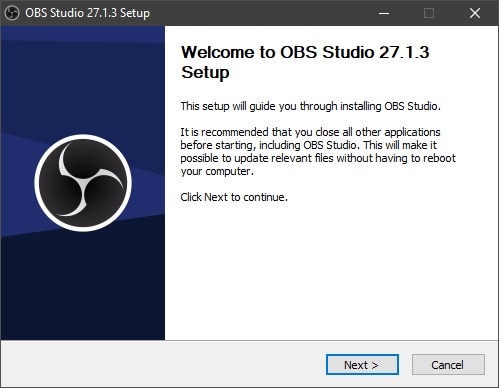
Step 3: As OBS Studio successfully installs itself across your device, the user will be redirected across the Auto-Configuration Wizard for setting up the platform according to the desired options. The user can set up the settings according to streaming and recording screens. On the other hand, they can only look forward to optimizing options according to recording the screens. For connecting and configuring audio and video across OBS, set up the sources across the Auto-Configuration Wizard and proceed towards finalization.
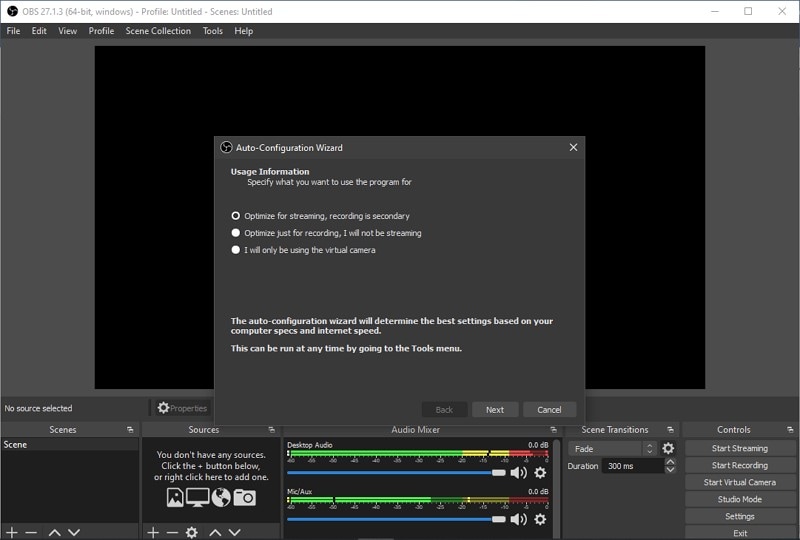
Step 4: On configuring the settings, run OBS Studio and test the streaming services before stream Twitch to Facebook Live. It is impossible to perform cross-sharing across Twitch exact; thus, there is a need to configure an applet for Twitch and Facebook to help share the stream with Facebook.
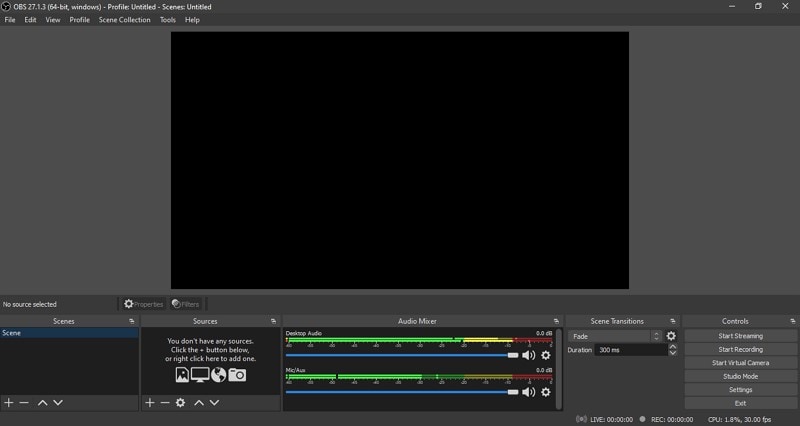
Step 5: Get started by setting up the free IFTTT account. You can choose any of the sign-in methods to proceed across the platform. Pick Google or Facebook from the available options and finish the on-screen settings to link the Facebook account and Twitch for sharing videos across the platform.
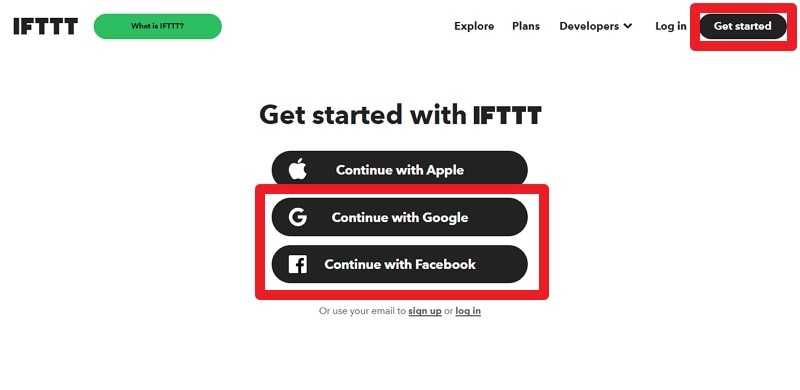
Step 6: To set Facebook for the sharing content across the applet, the user will be directed to a new window where they are advised to provide their credentials. On completing the setup of the account, you need to provide IFTTT with permission to access your Facebook account. For this, tap on the “Continue as (Username)” option. IFTTT will get permission to share content and videos across the account from Twitch.
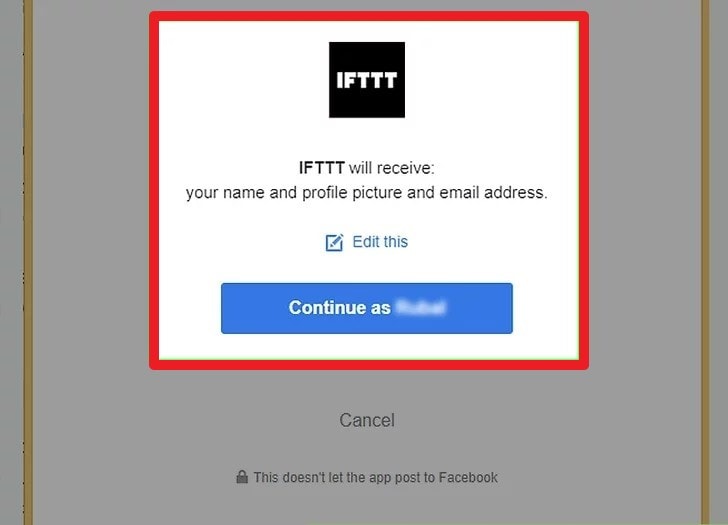
Step 7: On completing the log-in of Facebook, proceed to provide the credentials for Twitch to connect the platform with Facebook for sharing content. Enter the important credentials for Twitch across the applet and tap on the log-in button once done.
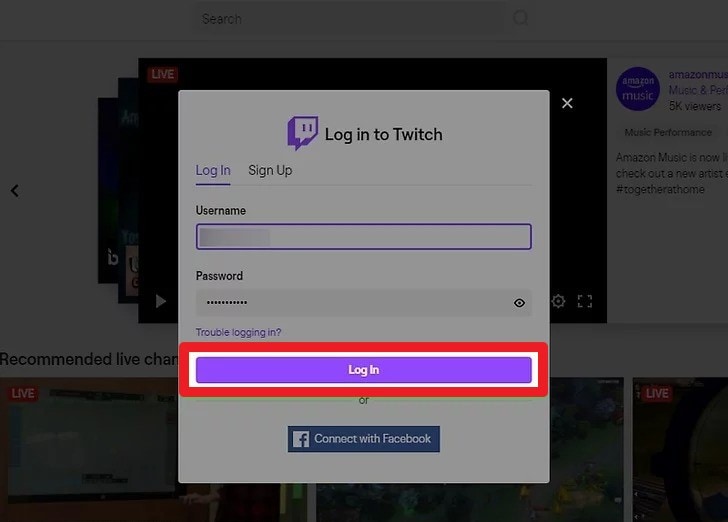
Step 8: Successfully connect the account with IFTTT and configure Twitch across Facebook to proceed successfully.
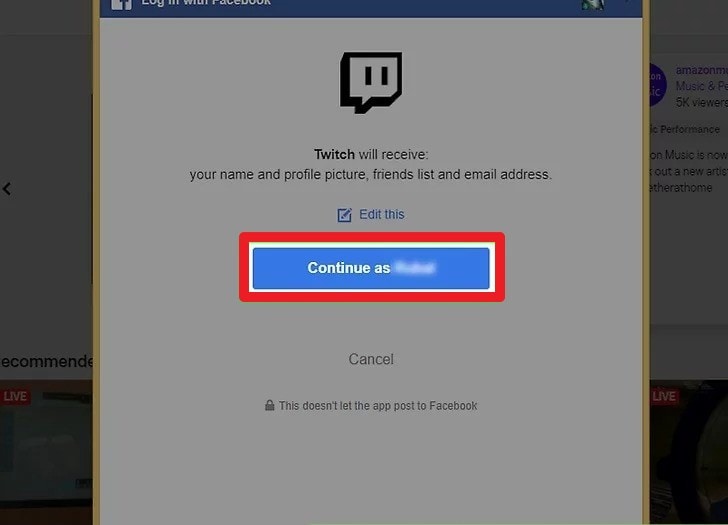
Step 9: You need to initiate a stream for posting it across Facebook. Start the Twitch stream and look forward to generating a URL that will be put across the link that will be posted across Facebook. Create a link post by providing information within the Stream Information. Add the information across the section under the required headings and include a particular message across the window along with a title.
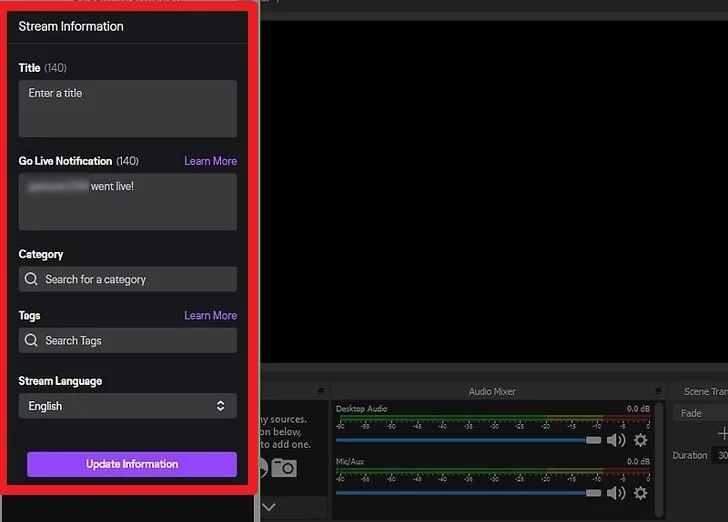
Step 10: Hit on “Create Action” to set up a link to your Twitch stream that can be easily shared with the users for allowing them access across multiple platforms.
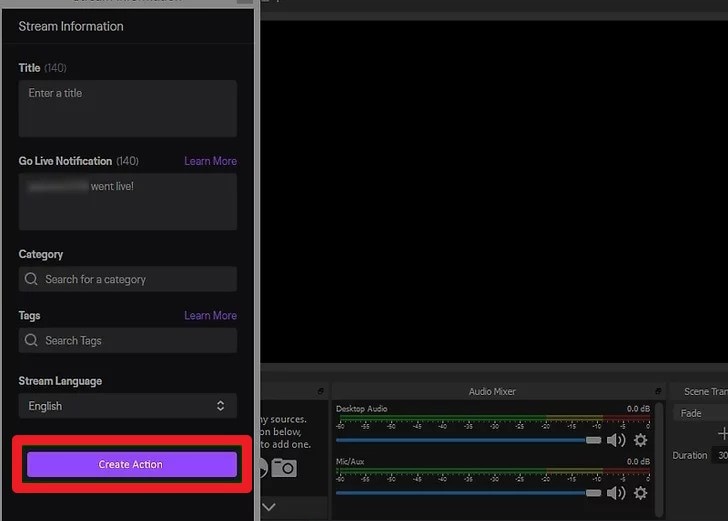
Part 3: How to Share Twitch Stream on Facebook across Android?
While working across Android, the user can consider operating through different methods for sharing Twitch stream across Facebook. If you look forward to share Twitch stream on Facebook using an Android, you need to look across the following methods for a better understanding of the procedure.
Sharing Another Live Stream Across Facebook
Step 1: Download and install Twitch across your Android successfully. On launching the platform, search through the stream and find the one that is to be shared.
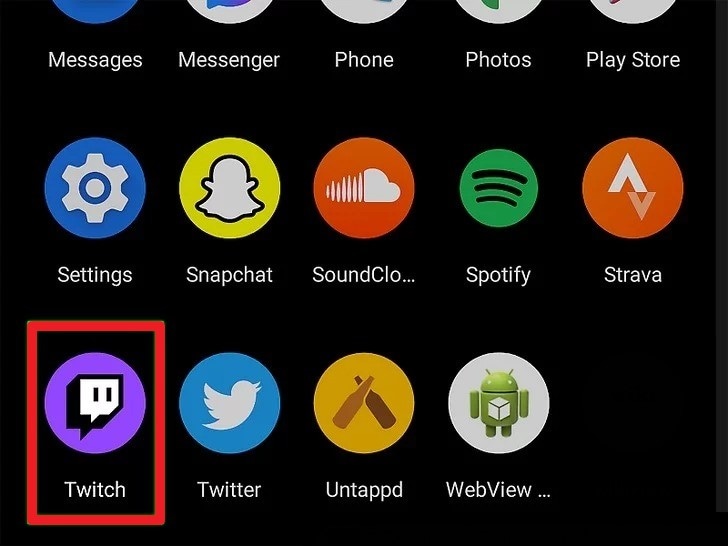
Step 2: You need to select the “Sharing” icon on the top of the window to lead to a set of different options that can be used to share the Twitch stream.
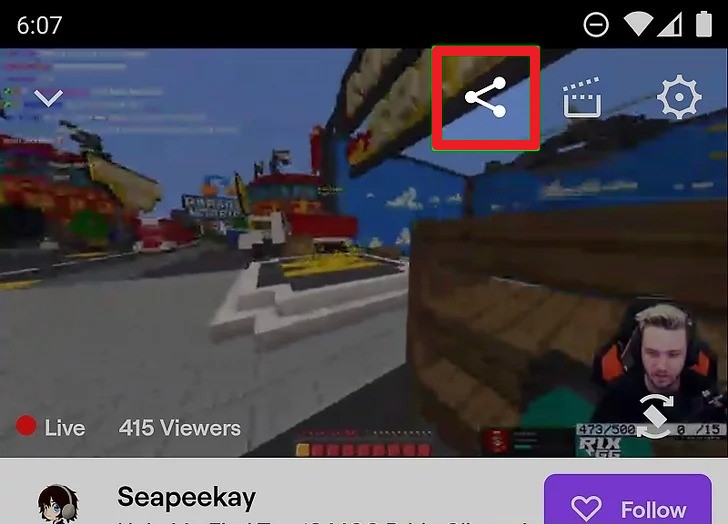
Step 3: Select Facebook from the provided options and initiate by posting the stream across the platform by creating a new post. Post the selected stream with a clear description and tap “Post.”
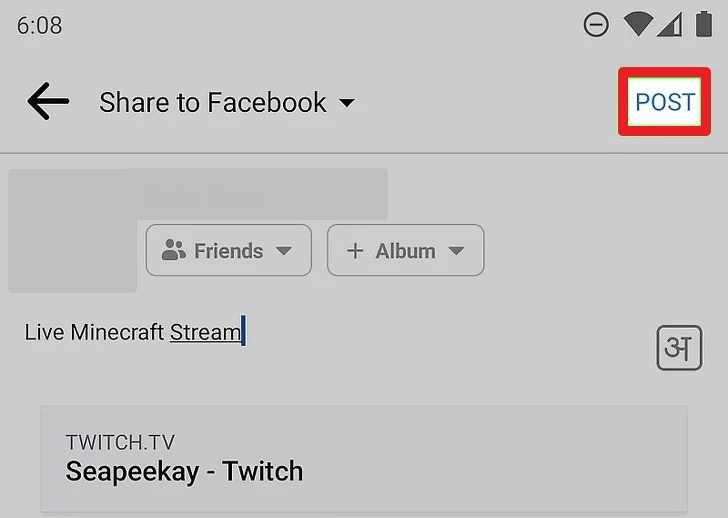
Sharing Personal Stream Across Facebook
Step 1: Launch Twitch on your Android device and select the “Camera” icon that appears on the top of the screen. You will be led to different live streaming options across the platform.
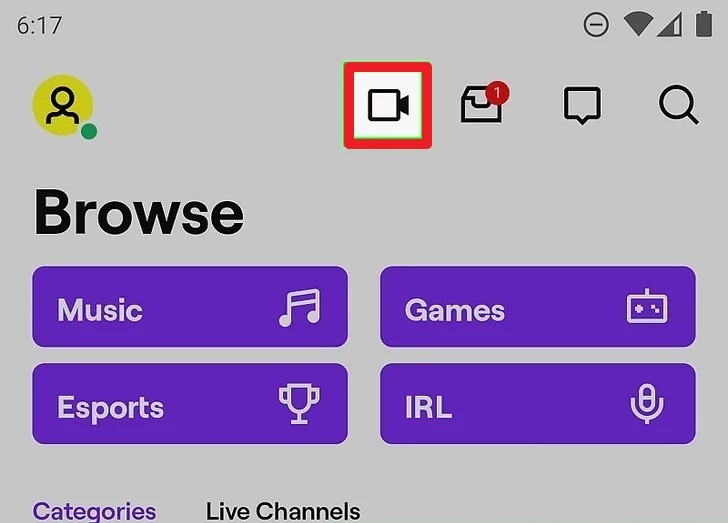
Step 2: You can select either option from ‘Stream Games’ or ‘Stream IRL’ to stream the game if it is across the screen or stream personal video or audio from the mobile’s camera, respectively.
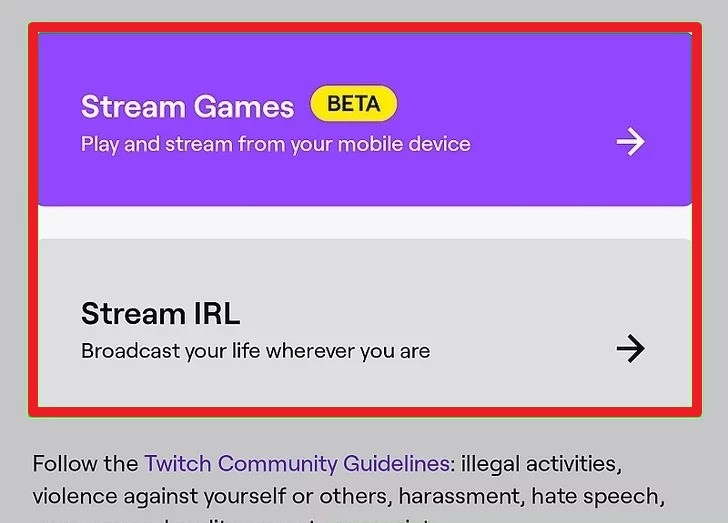
Step 3: Provide the stream details with an appropriate name and tags. After setting up the title details and other appropriate details of the stream, select the “Share” icon on the top of the window to access the sharing menu of the Android.
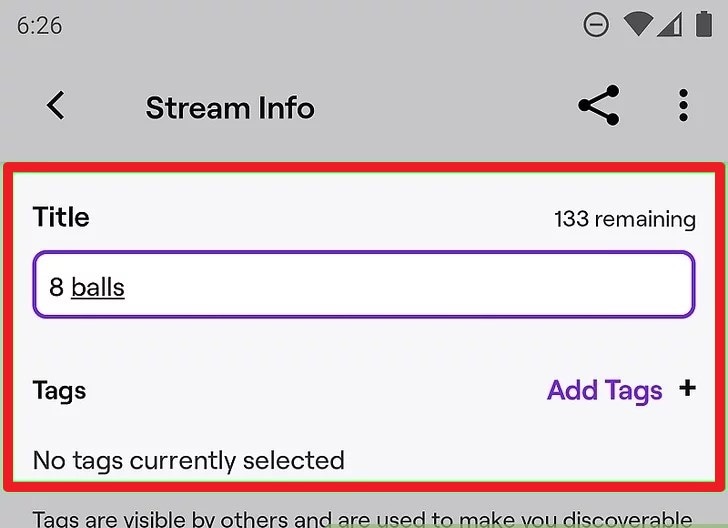
Step 4: Select Facebook from the options and create a post with the details of the post to publish the link for the users to join the gameplay. Now, lead back to Twitch and initiate streaming across the platform, which can be accessed directly from Facebook.
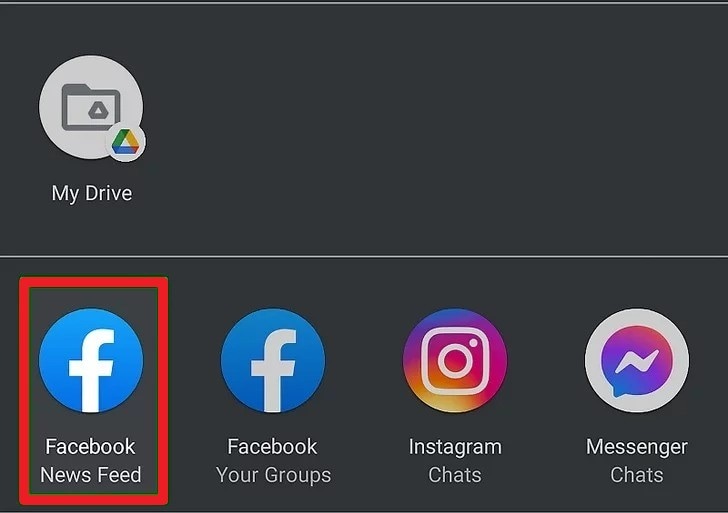
Automatically Save Stream Across Facebook
Step 1: Access the Play Store on your Android and install the official IFTTT application across your device. Open the application once it is installed.
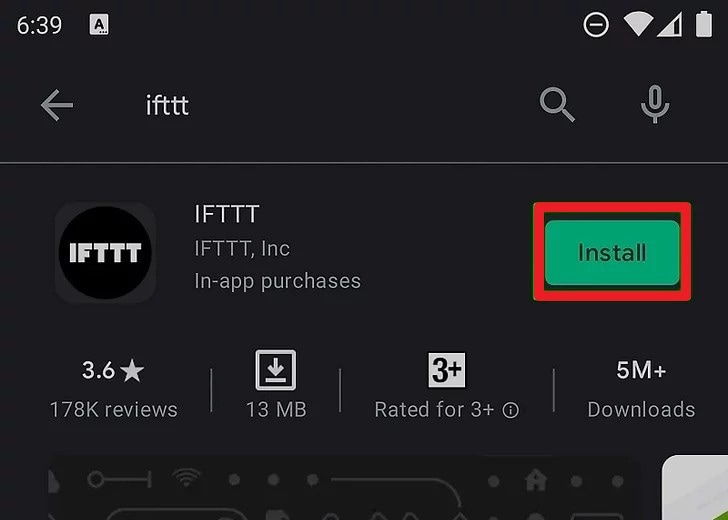
Step 2: You can sign in across the account using the Facebook or Google account. Follow the instructions to set up the account across the platform.
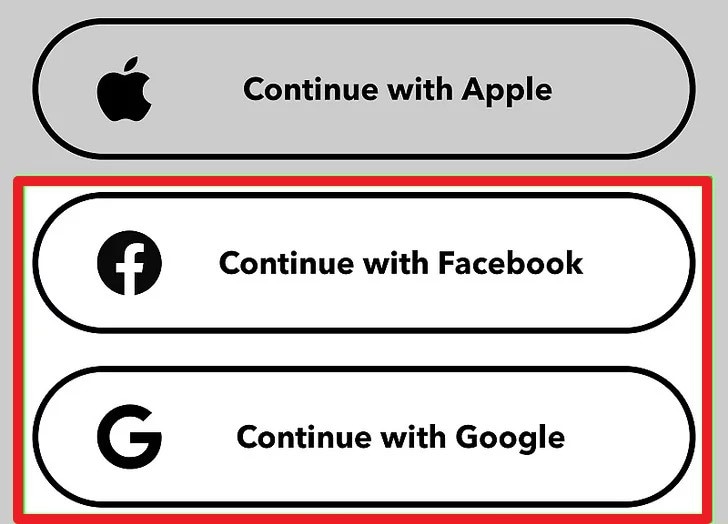
Step 3: Search for Twitch on the main screen of the application and select the option of “Automatically post on your official Facebook Page when you start streaming on Twitch.” Share the link across the platform directly.
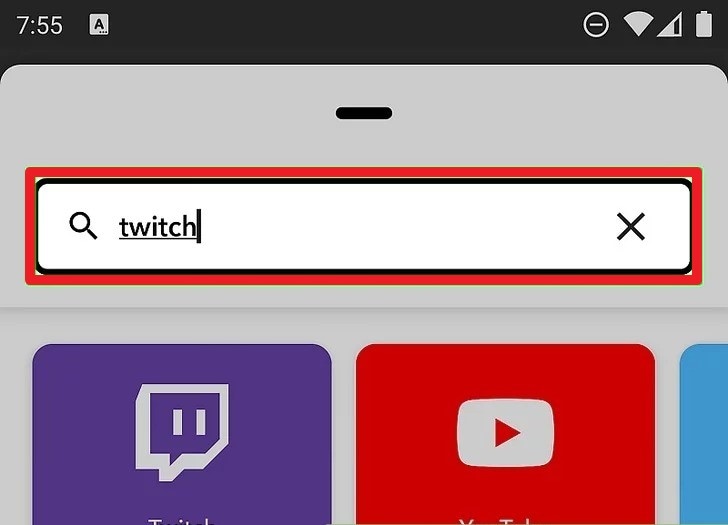
Step 4: Before redirecting to the next procedure, tap “Connect” to share details with other users.
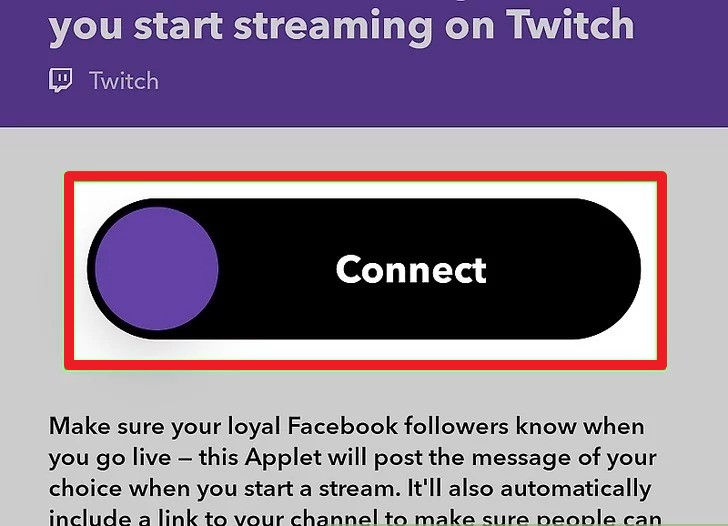
Step 5: Sign in on Twitch and Facebook to link the account with the mobile application. Provide appropriate permissions to the applications once installed for the stream. Access Twitch from your Android and tap on the “Camera” icon to initiate streaming. Set up the stream details and start the stream, as required by the users.
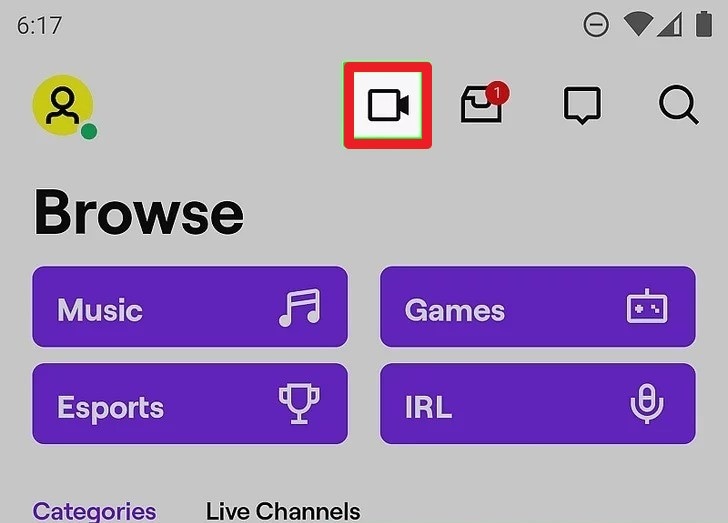
Conclusion
This article has introduced Twitch to the users and provided a detailed explanation of how a Twitch stream is shared across the platform. While understanding how to share Twitch stream on Facebook, it is convenient to understand that the process exists for both Android and PC devices. To look more into how this is executed, look into the detailed discussion of the article and make a conclusive understanding of what exactly is to be followed for making a perfect Twitch stream.
Social networking has been around the corner since the early 21st Century. Different social media platforms have taken charge and provided the community with an impressive amount of network connectivity throughout the world. This has tempted users into shifting towards such sources that would help them connect across the world with their loved ones.
While catering to the community as a whole, different platforms have provided room for a specific community. From offering celebrities a platform across Instagram to make their daily updates viral to helping the general community gain traction with TikTok, specific communities have taken advantage of the platforms that have been designed to incorporate within the social community.
Twitch is one such platform that has offered the gaming community a source to stream effectively. Different features make it interactive and effective while allowing gamers to publish their gameplay across the platform. One such example is to share Twitch stream on Facebook. As this streaming platform interacts with one of the most utilized social media platforms, this article features a discussion of its process.
In this article
Part 1: What is Twitch and How is it Helpful?
Part 2: Share Twitch Stream on Facebook Through PC or Mac
Part 3: How to Share Twitch Stream on Facebook across Android?
Part 1: What is Twitch and How is it Helpful?
Twitch has been an appealing platform for the gaming community, where it has provided them with a variety of features to work with. As this platform connects the community together, different tools make it effective for them to work through the platform. The platform’s primary focus is across video games, where the complete process involves playing, interacting, or live-streaming the gameplay across the world.

Along with the focused streaming services, users can work through the chat rooms and direct messages tool offered across this gaming service. The variety of services offered within these tools makes it quite extensive to explain the process. However, this article has discussed how to connect Facebook to Twitch.
Part 2: Share Twitch Stream on Facebook Through PC or Mac
Users looking forward to sharing Twitch stream on Facebook through their PC or Mac can follow a set of different procedures. These procedures, if followed properly, can help users set up the platform and share the video of their choice across Facebook. Look into the steps provided to understand the procedure to embed Twitch stream on Facebook.
Step 1: To start, you are advised to install OBS Studio across your device. Access your browser and download the setup for sharing streams across Facebook. Tap on the “Download” tab on the top-right corner of the screen and proceed to select the operating system of your choice.
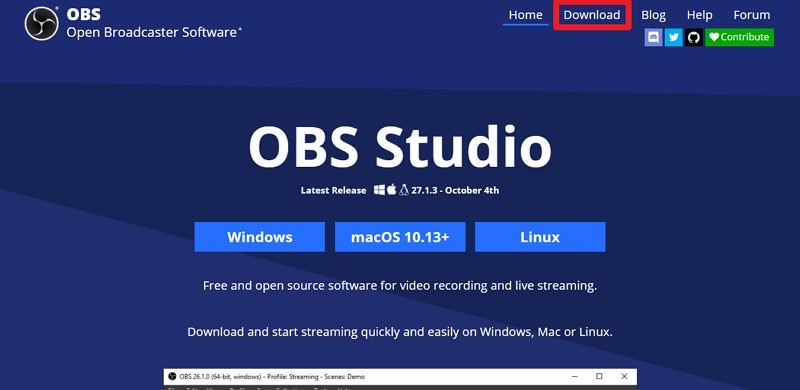
Step 2: On selecting the appropriate OS, you will be redirected to a new window to download the setup across your device. Launch the installer and follow the installation procedure to install OBS Studio across your device successfully.
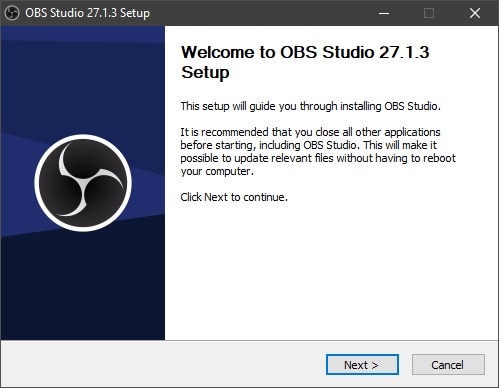
Step 3: As OBS Studio successfully installs itself across your device, the user will be redirected across the Auto-Configuration Wizard for setting up the platform according to the desired options. The user can set up the settings according to streaming and recording screens. On the other hand, they can only look forward to optimizing options according to recording the screens. For connecting and configuring audio and video across OBS, set up the sources across the Auto-Configuration Wizard and proceed towards finalization.
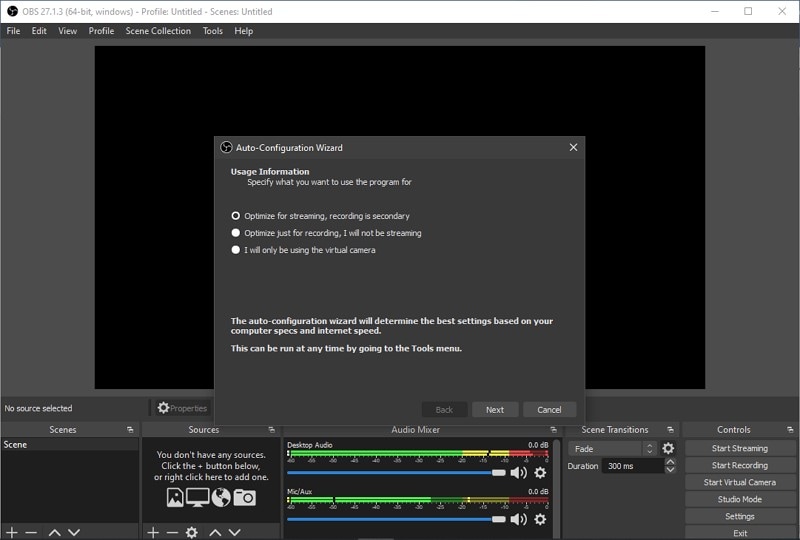
Step 4: On configuring the settings, run OBS Studio and test the streaming services before stream Twitch to Facebook Live. It is impossible to perform cross-sharing across Twitch exact; thus, there is a need to configure an applet for Twitch and Facebook to help share the stream with Facebook.
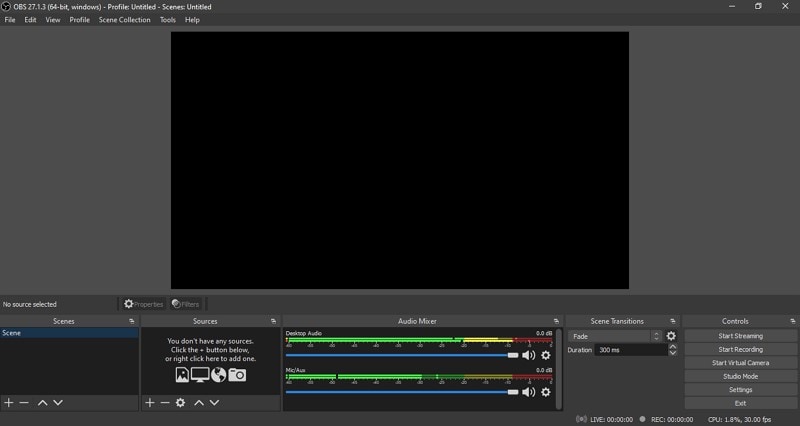
Step 5: Get started by setting up the free IFTTT account. You can choose any of the sign-in methods to proceed across the platform. Pick Google or Facebook from the available options and finish the on-screen settings to link the Facebook account and Twitch for sharing videos across the platform.
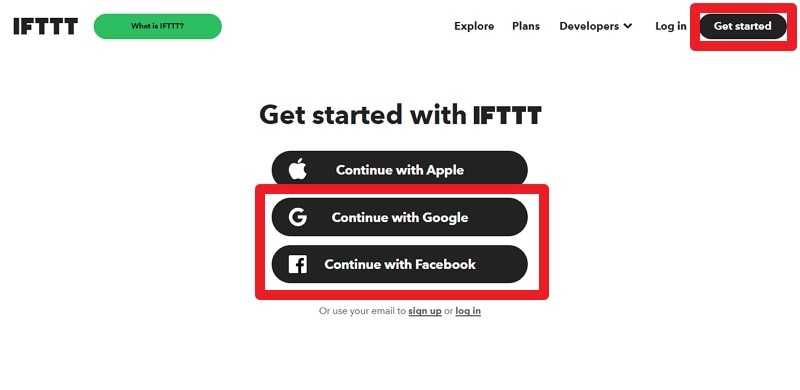
Step 6: To set Facebook for the sharing content across the applet, the user will be directed to a new window where they are advised to provide their credentials. On completing the setup of the account, you need to provide IFTTT with permission to access your Facebook account. For this, tap on the “Continue as (Username)” option. IFTTT will get permission to share content and videos across the account from Twitch.
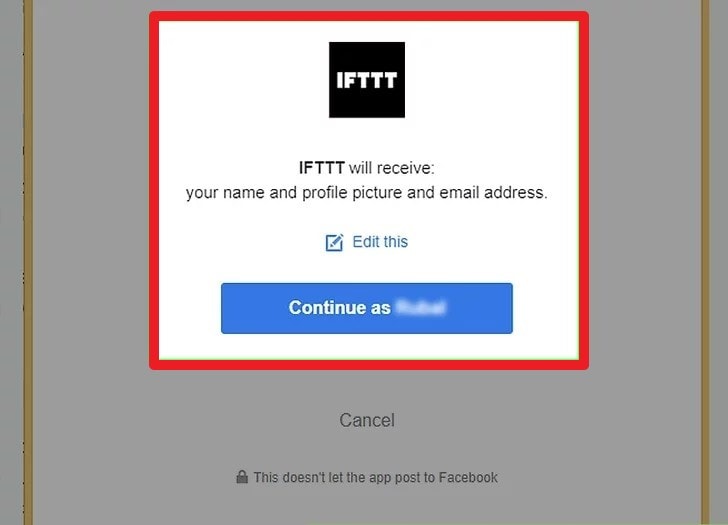
Step 7: On completing the log-in of Facebook, proceed to provide the credentials for Twitch to connect the platform with Facebook for sharing content. Enter the important credentials for Twitch across the applet and tap on the log-in button once done.
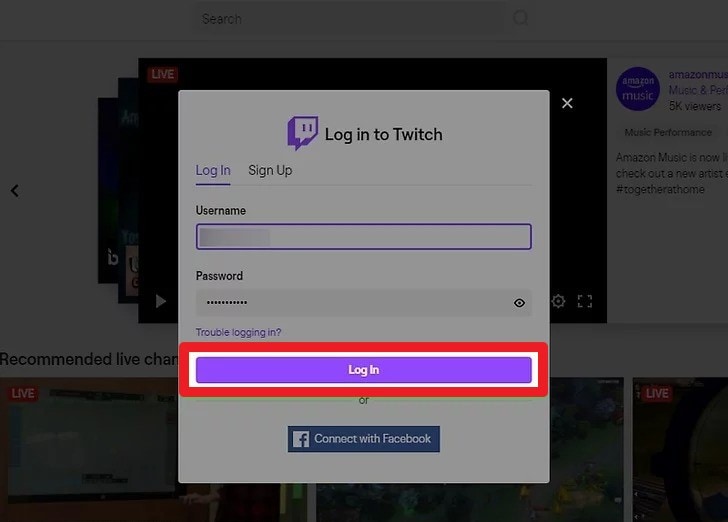
Step 8: Successfully connect the account with IFTTT and configure Twitch across Facebook to proceed successfully.
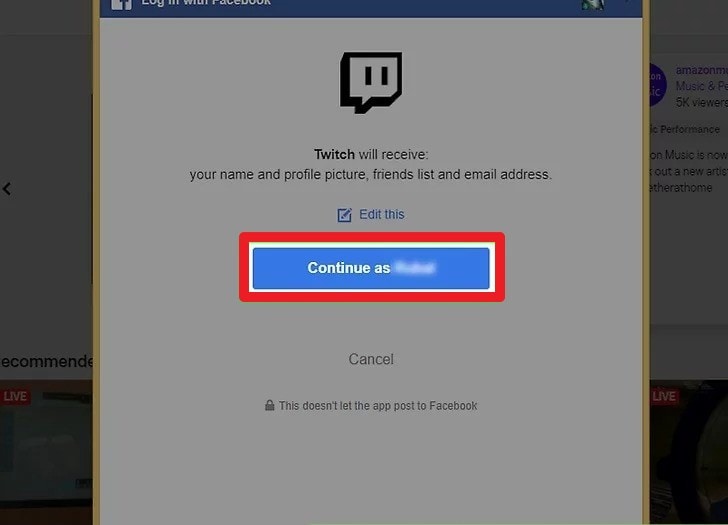
Step 9: You need to initiate a stream for posting it across Facebook. Start the Twitch stream and look forward to generating a URL that will be put across the link that will be posted across Facebook. Create a link post by providing information within the Stream Information. Add the information across the section under the required headings and include a particular message across the window along with a title.
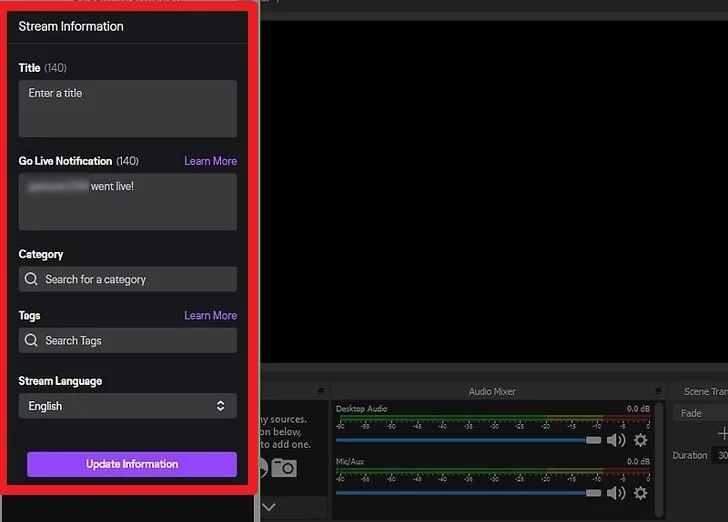
Step 10: Hit on “Create Action” to set up a link to your Twitch stream that can be easily shared with the users for allowing them access across multiple platforms.
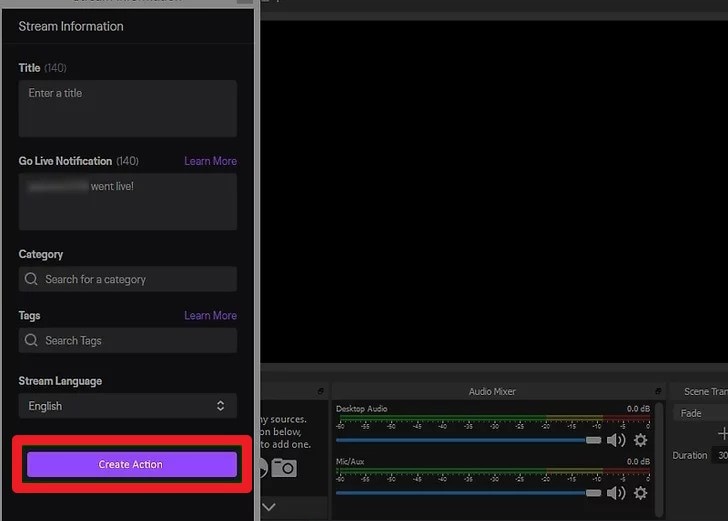
Part 3: How to Share Twitch Stream on Facebook across Android?
While working across Android, the user can consider operating through different methods for sharing Twitch stream across Facebook. If you look forward to share Twitch stream on Facebook using an Android, you need to look across the following methods for a better understanding of the procedure.
Sharing Another Live Stream Across Facebook
Step 1: Download and install Twitch across your Android successfully. On launching the platform, search through the stream and find the one that is to be shared.
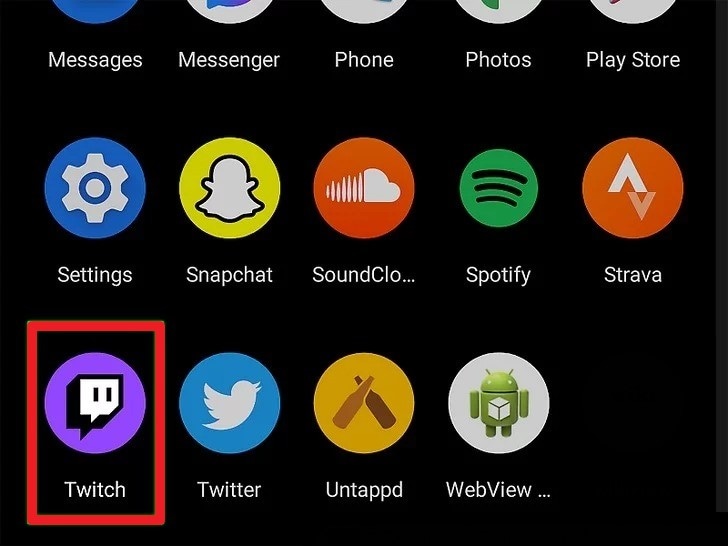
Step 2: You need to select the “Sharing” icon on the top of the window to lead to a set of different options that can be used to share the Twitch stream.
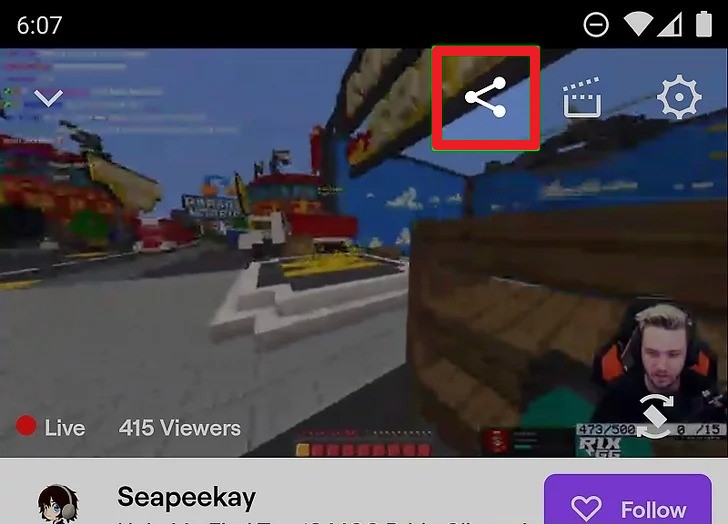
Step 3: Select Facebook from the provided options and initiate by posting the stream across the platform by creating a new post. Post the selected stream with a clear description and tap “Post.”
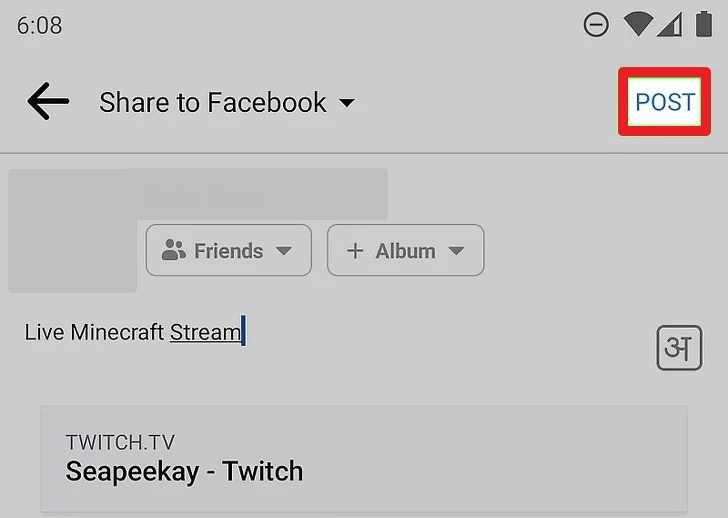
Sharing Personal Stream Across Facebook
Step 1: Launch Twitch on your Android device and select the “Camera” icon that appears on the top of the screen. You will be led to different live streaming options across the platform.
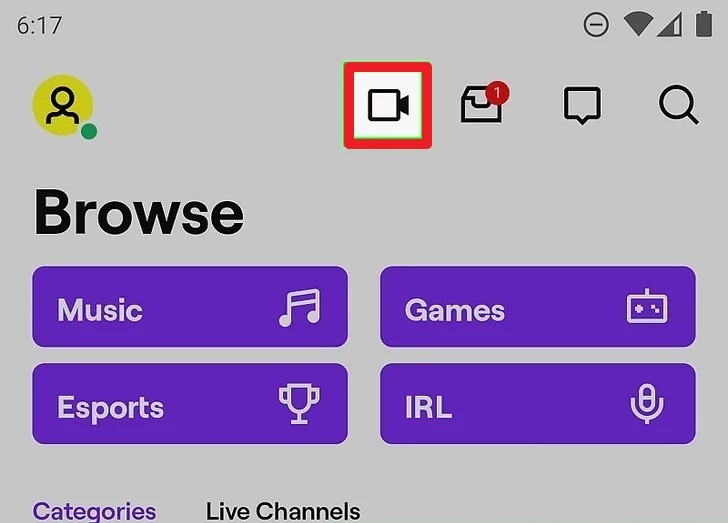
Step 2: You can select either option from ‘Stream Games’ or ‘Stream IRL’ to stream the game if it is across the screen or stream personal video or audio from the mobile’s camera, respectively.
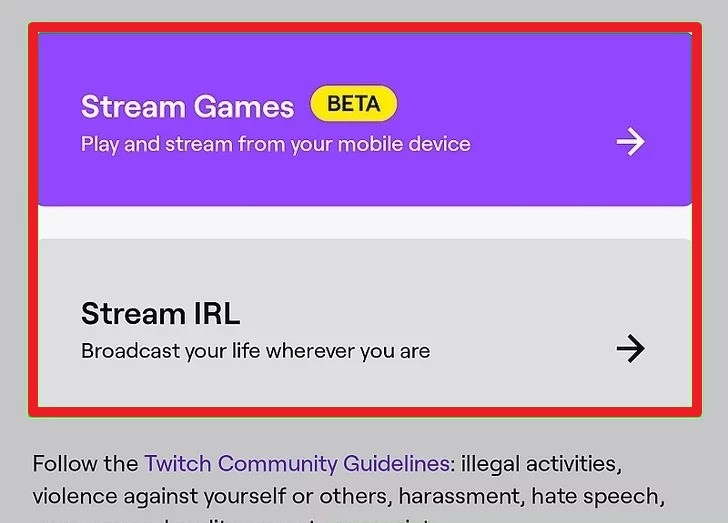
Step 3: Provide the stream details with an appropriate name and tags. After setting up the title details and other appropriate details of the stream, select the “Share” icon on the top of the window to access the sharing menu of the Android.
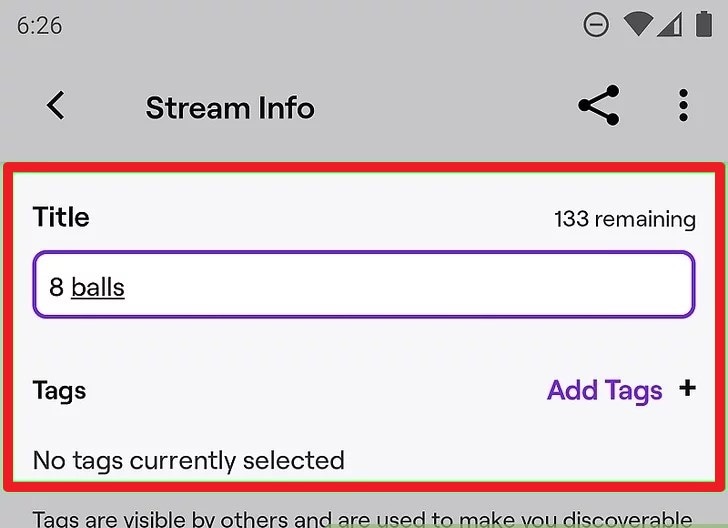
Step 4: Select Facebook from the options and create a post with the details of the post to publish the link for the users to join the gameplay. Now, lead back to Twitch and initiate streaming across the platform, which can be accessed directly from Facebook.
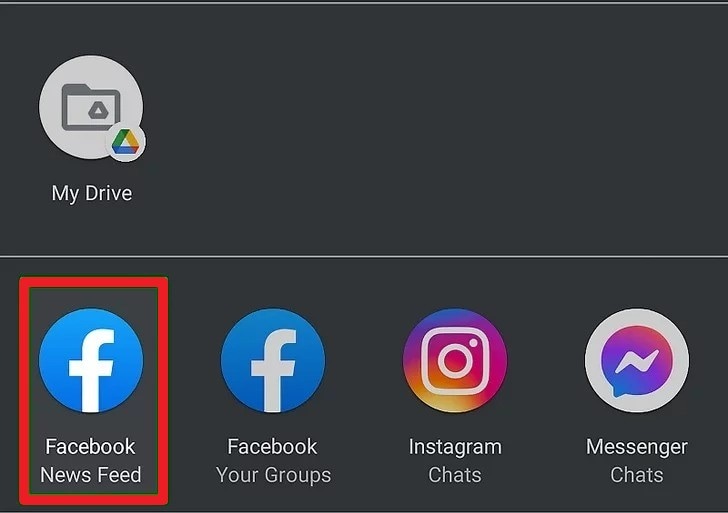
Automatically Save Stream Across Facebook
Step 1: Access the Play Store on your Android and install the official IFTTT application across your device. Open the application once it is installed.
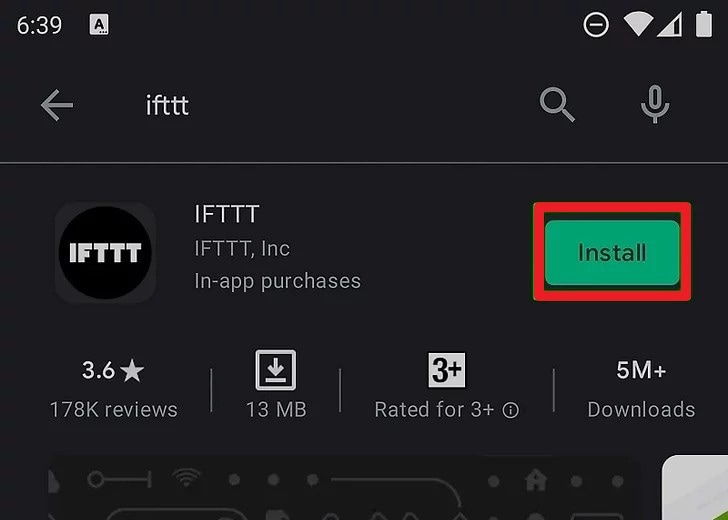
Step 2: You can sign in across the account using the Facebook or Google account. Follow the instructions to set up the account across the platform.
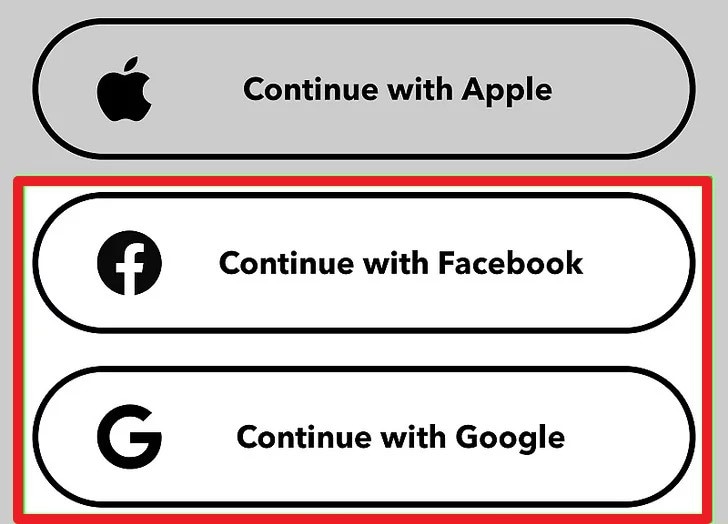
Step 3: Search for Twitch on the main screen of the application and select the option of “Automatically post on your official Facebook Page when you start streaming on Twitch.” Share the link across the platform directly.
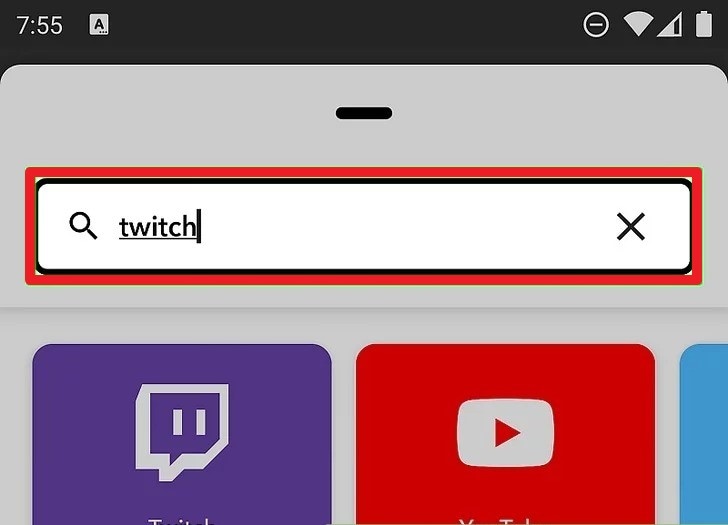
Step 4: Before redirecting to the next procedure, tap “Connect” to share details with other users.
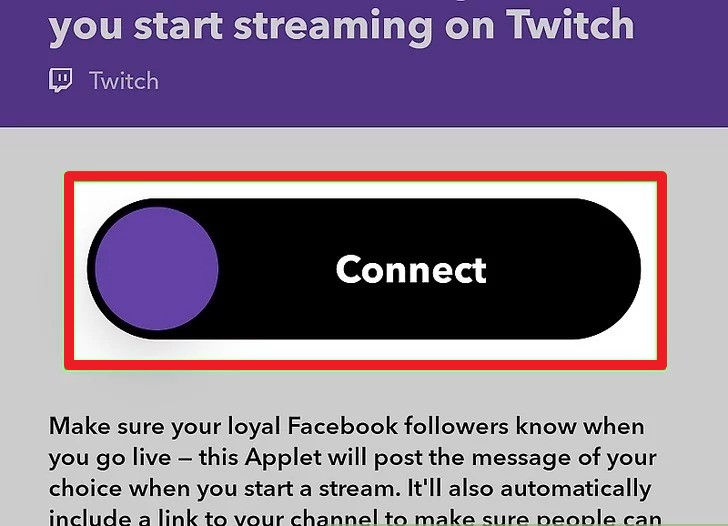
Step 5: Sign in on Twitch and Facebook to link the account with the mobile application. Provide appropriate permissions to the applications once installed for the stream. Access Twitch from your Android and tap on the “Camera” icon to initiate streaming. Set up the stream details and start the stream, as required by the users.
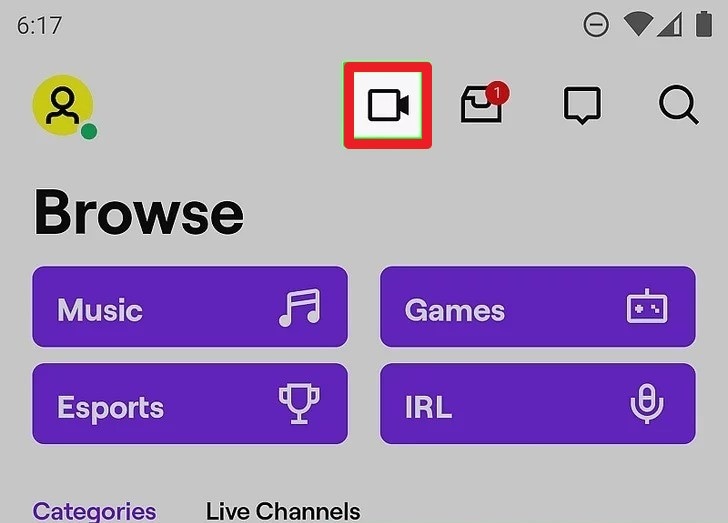
Conclusion
This article has introduced Twitch to the users and provided a detailed explanation of how a Twitch stream is shared across the platform. While understanding how to share Twitch stream on Facebook, it is convenient to understand that the process exists for both Android and PC devices. To look more into how this is executed, look into the detailed discussion of the article and make a conclusive understanding of what exactly is to be followed for making a perfect Twitch stream.
Social networking has been around the corner since the early 21st Century. Different social media platforms have taken charge and provided the community with an impressive amount of network connectivity throughout the world. This has tempted users into shifting towards such sources that would help them connect across the world with their loved ones.
While catering to the community as a whole, different platforms have provided room for a specific community. From offering celebrities a platform across Instagram to make their daily updates viral to helping the general community gain traction with TikTok, specific communities have taken advantage of the platforms that have been designed to incorporate within the social community.
Twitch is one such platform that has offered the gaming community a source to stream effectively. Different features make it interactive and effective while allowing gamers to publish their gameplay across the platform. One such example is to share Twitch stream on Facebook. As this streaming platform interacts with one of the most utilized social media platforms, this article features a discussion of its process.
In this article
Part 1: What is Twitch and How is it Helpful?
Part 2: Share Twitch Stream on Facebook Through PC or Mac
Part 3: How to Share Twitch Stream on Facebook across Android?
Part 1: What is Twitch and How is it Helpful?
Twitch has been an appealing platform for the gaming community, where it has provided them with a variety of features to work with. As this platform connects the community together, different tools make it effective for them to work through the platform. The platform’s primary focus is across video games, where the complete process involves playing, interacting, or live-streaming the gameplay across the world.

Along with the focused streaming services, users can work through the chat rooms and direct messages tool offered across this gaming service. The variety of services offered within these tools makes it quite extensive to explain the process. However, this article has discussed how to connect Facebook to Twitch.
Part 2: Share Twitch Stream on Facebook Through PC or Mac
Users looking forward to sharing Twitch stream on Facebook through their PC or Mac can follow a set of different procedures. These procedures, if followed properly, can help users set up the platform and share the video of their choice across Facebook. Look into the steps provided to understand the procedure to embed Twitch stream on Facebook.
Step 1: To start, you are advised to install OBS Studio across your device. Access your browser and download the setup for sharing streams across Facebook. Tap on the “Download” tab on the top-right corner of the screen and proceed to select the operating system of your choice.
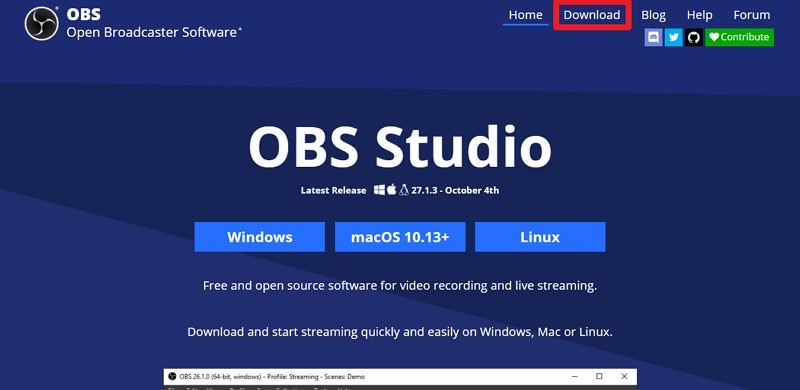
Step 2: On selecting the appropriate OS, you will be redirected to a new window to download the setup across your device. Launch the installer and follow the installation procedure to install OBS Studio across your device successfully.
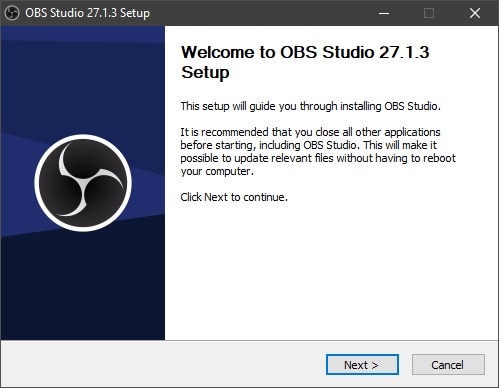
Step 3: As OBS Studio successfully installs itself across your device, the user will be redirected across the Auto-Configuration Wizard for setting up the platform according to the desired options. The user can set up the settings according to streaming and recording screens. On the other hand, they can only look forward to optimizing options according to recording the screens. For connecting and configuring audio and video across OBS, set up the sources across the Auto-Configuration Wizard and proceed towards finalization.
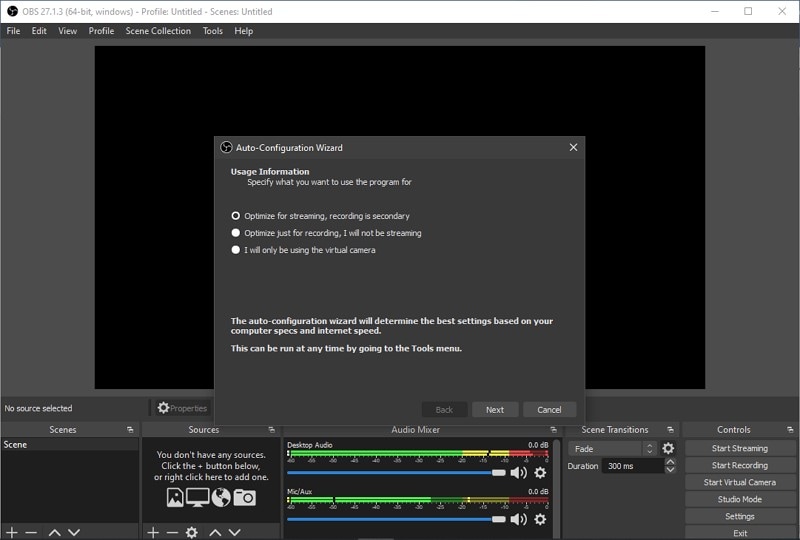
Step 4: On configuring the settings, run OBS Studio and test the streaming services before stream Twitch to Facebook Live. It is impossible to perform cross-sharing across Twitch exact; thus, there is a need to configure an applet for Twitch and Facebook to help share the stream with Facebook.
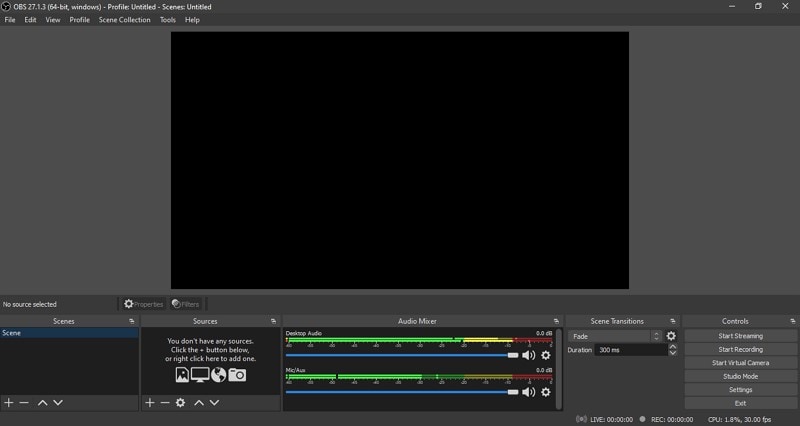
Step 5: Get started by setting up the free IFTTT account. You can choose any of the sign-in methods to proceed across the platform. Pick Google or Facebook from the available options and finish the on-screen settings to link the Facebook account and Twitch for sharing videos across the platform.
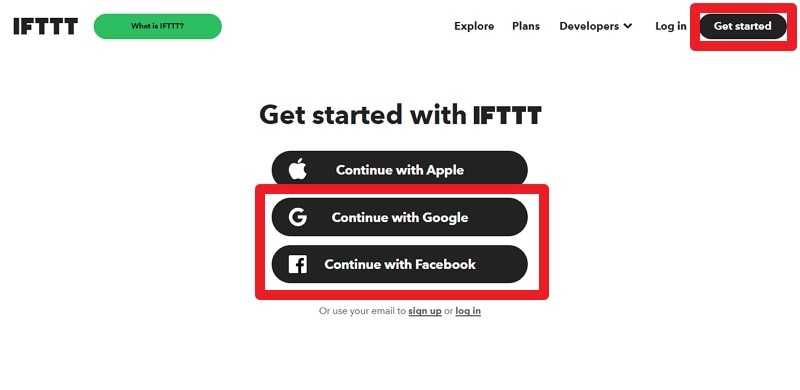
Step 6: To set Facebook for the sharing content across the applet, the user will be directed to a new window where they are advised to provide their credentials. On completing the setup of the account, you need to provide IFTTT with permission to access your Facebook account. For this, tap on the “Continue as (Username)” option. IFTTT will get permission to share content and videos across the account from Twitch.
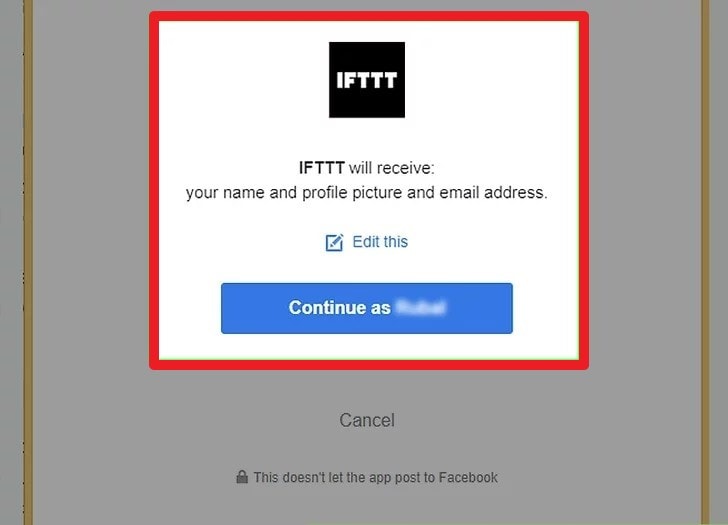
Step 7: On completing the log-in of Facebook, proceed to provide the credentials for Twitch to connect the platform with Facebook for sharing content. Enter the important credentials for Twitch across the applet and tap on the log-in button once done.
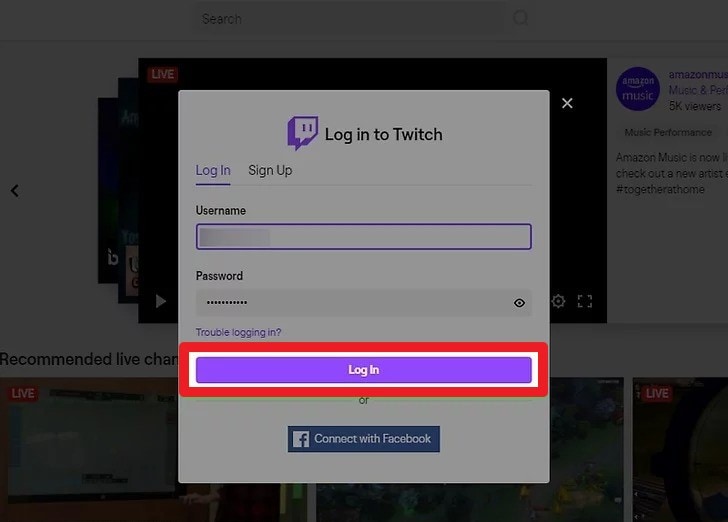
Step 8: Successfully connect the account with IFTTT and configure Twitch across Facebook to proceed successfully.
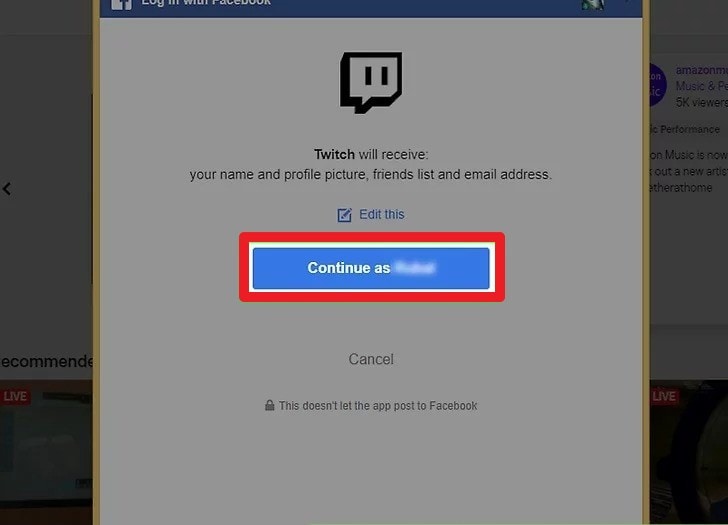
Step 9: You need to initiate a stream for posting it across Facebook. Start the Twitch stream and look forward to generating a URL that will be put across the link that will be posted across Facebook. Create a link post by providing information within the Stream Information. Add the information across the section under the required headings and include a particular message across the window along with a title.
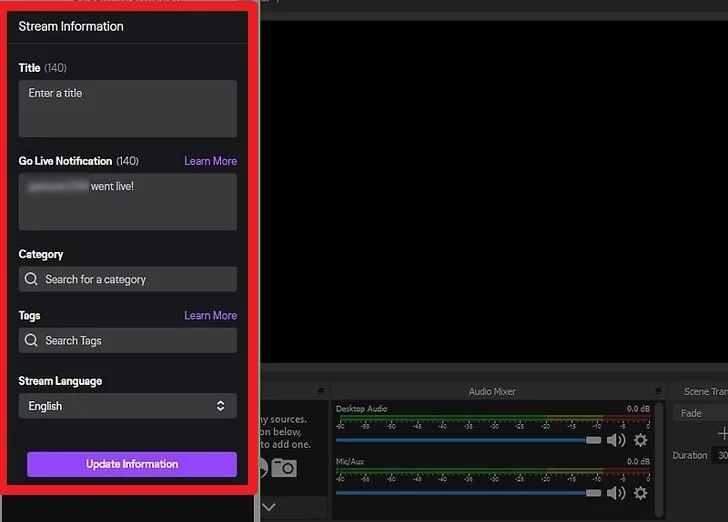
Step 10: Hit on “Create Action” to set up a link to your Twitch stream that can be easily shared with the users for allowing them access across multiple platforms.
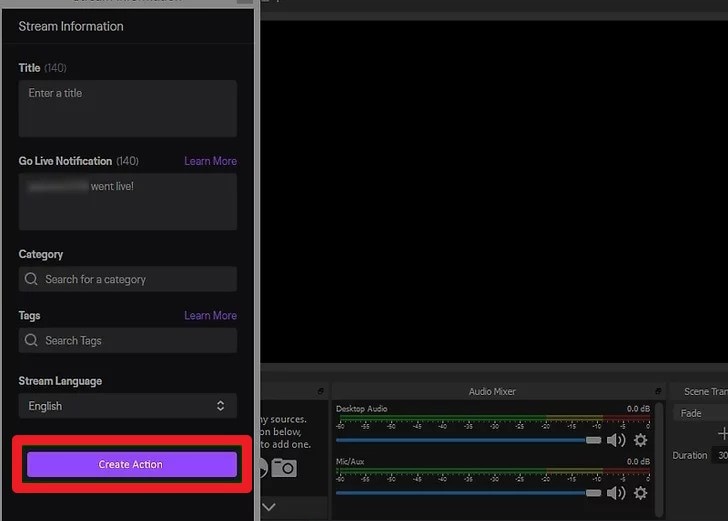
Part 3: How to Share Twitch Stream on Facebook across Android?
While working across Android, the user can consider operating through different methods for sharing Twitch stream across Facebook. If you look forward to share Twitch stream on Facebook using an Android, you need to look across the following methods for a better understanding of the procedure.
Sharing Another Live Stream Across Facebook
Step 1: Download and install Twitch across your Android successfully. On launching the platform, search through the stream and find the one that is to be shared.
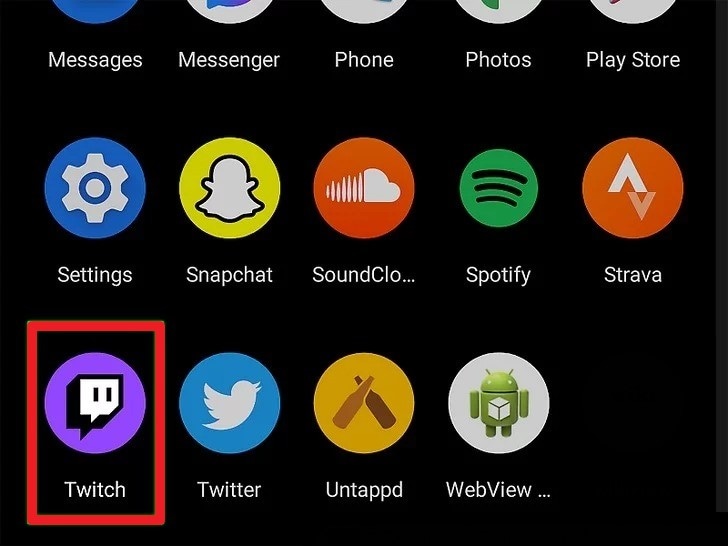
Step 2: You need to select the “Sharing” icon on the top of the window to lead to a set of different options that can be used to share the Twitch stream.
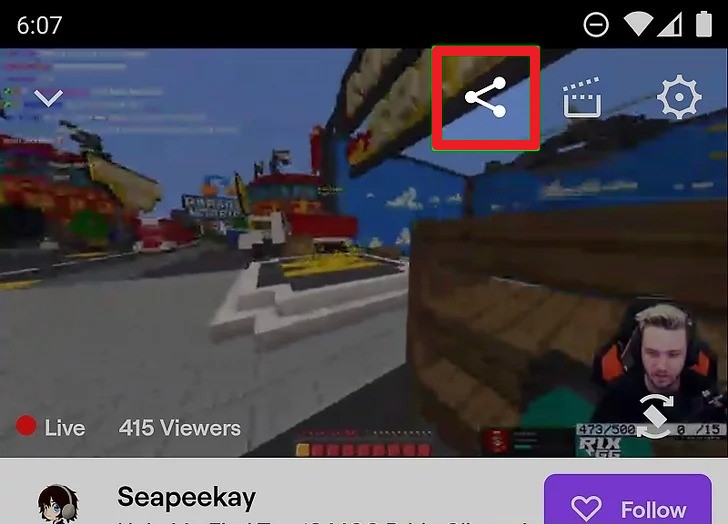
Step 3: Select Facebook from the provided options and initiate by posting the stream across the platform by creating a new post. Post the selected stream with a clear description and tap “Post.”
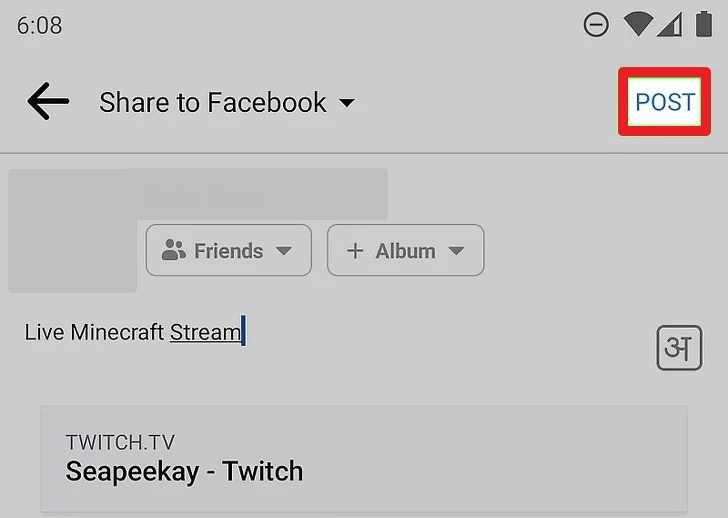
Sharing Personal Stream Across Facebook
Step 1: Launch Twitch on your Android device and select the “Camera” icon that appears on the top of the screen. You will be led to different live streaming options across the platform.
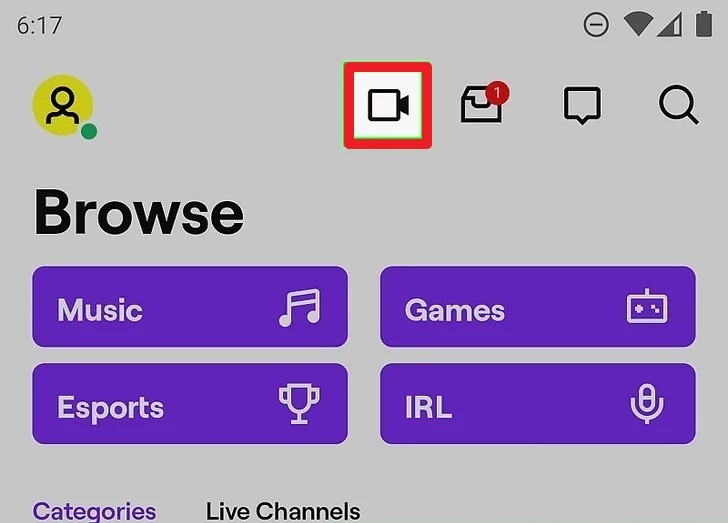
Step 2: You can select either option from ‘Stream Games’ or ‘Stream IRL’ to stream the game if it is across the screen or stream personal video or audio from the mobile’s camera, respectively.
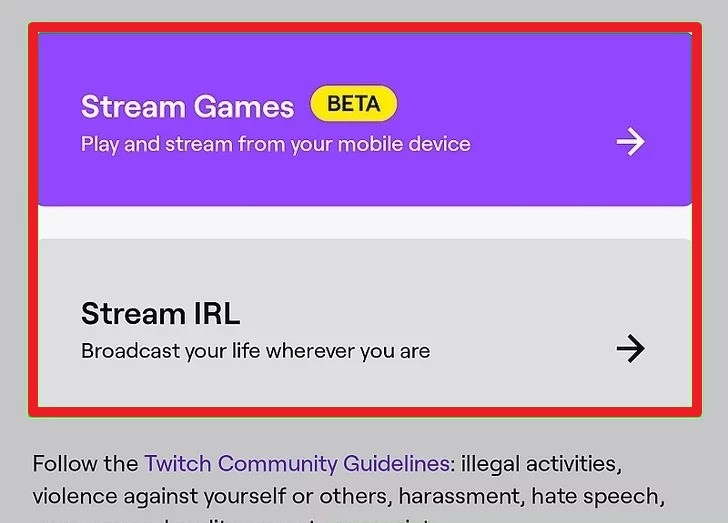
Step 3: Provide the stream details with an appropriate name and tags. After setting up the title details and other appropriate details of the stream, select the “Share” icon on the top of the window to access the sharing menu of the Android.
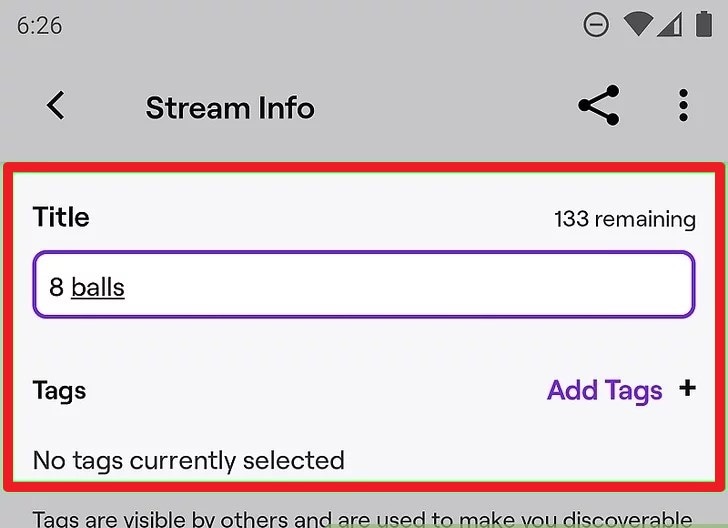
Step 4: Select Facebook from the options and create a post with the details of the post to publish the link for the users to join the gameplay. Now, lead back to Twitch and initiate streaming across the platform, which can be accessed directly from Facebook.
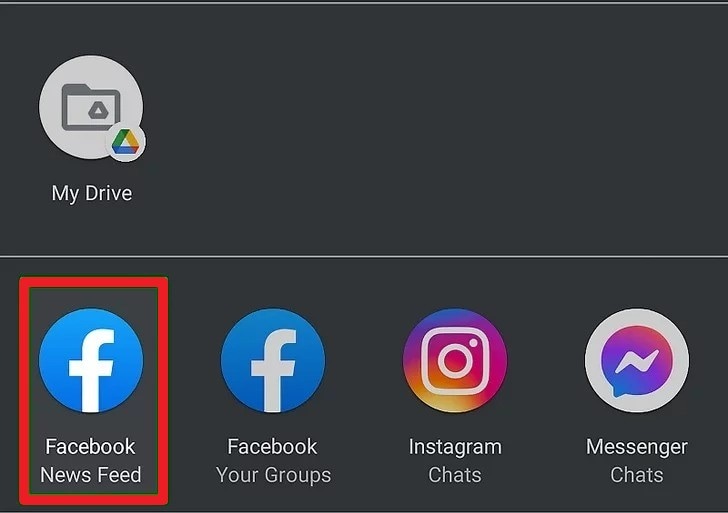
Automatically Save Stream Across Facebook
Step 1: Access the Play Store on your Android and install the official IFTTT application across your device. Open the application once it is installed.
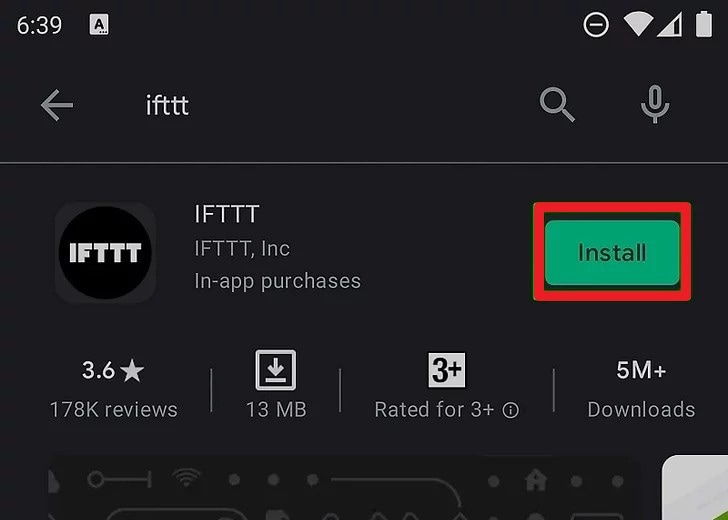
Step 2: You can sign in across the account using the Facebook or Google account. Follow the instructions to set up the account across the platform.
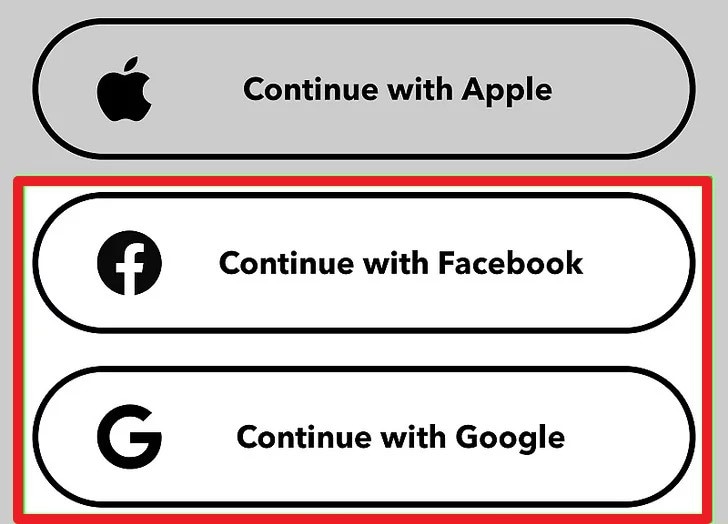
Step 3: Search for Twitch on the main screen of the application and select the option of “Automatically post on your official Facebook Page when you start streaming on Twitch.” Share the link across the platform directly.
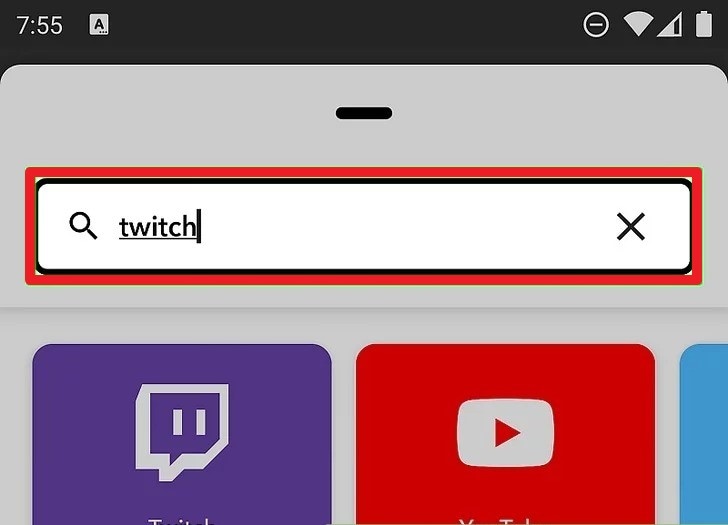
Step 4: Before redirecting to the next procedure, tap “Connect” to share details with other users.
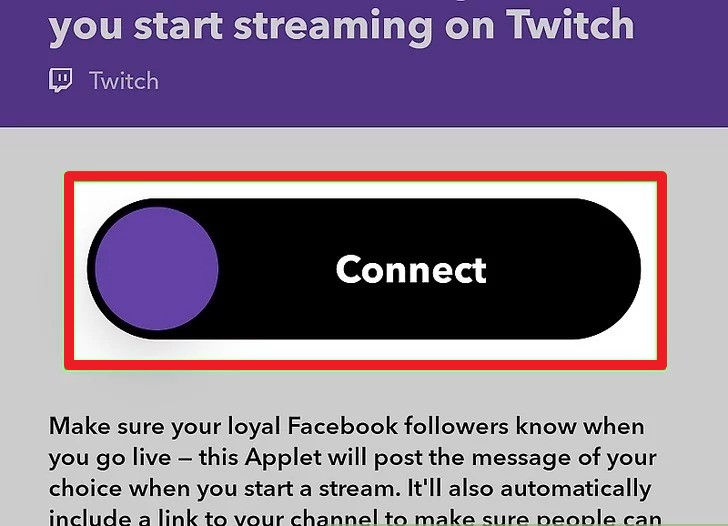
Step 5: Sign in on Twitch and Facebook to link the account with the mobile application. Provide appropriate permissions to the applications once installed for the stream. Access Twitch from your Android and tap on the “Camera” icon to initiate streaming. Set up the stream details and start the stream, as required by the users.
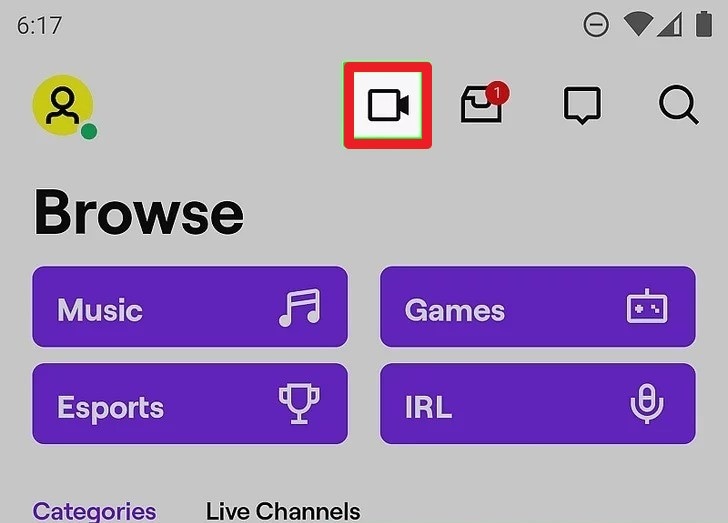
Conclusion
This article has introduced Twitch to the users and provided a detailed explanation of how a Twitch stream is shared across the platform. While understanding how to share Twitch stream on Facebook, it is convenient to understand that the process exists for both Android and PC devices. To look more into how this is executed, look into the detailed discussion of the article and make a conclusive understanding of what exactly is to be followed for making a perfect Twitch stream.
Also read:
- [New] 2024 Approved Mastering Facebook Hashtags for Strategic Marketing
- [New] Computational Photography What Are Auto HDR, Smart HDR 3 & 4 Shooting Modes, In 2024
- [New] In 2024, Navigating the World of Online Streaming Wirecast & Facebook
- [New] Navigating the Social Media Labyrinth 30 Marketing Secrets
- [Updated] 2024 Approved Optimal Techniques Recording Console Games via PC
- [Updated] In 2024, Innovative Facebook Enhancement Using Letterbox Technique
- 2024 Approved How Marketers Should Use Hashtags on Facebook Properly
- Leveraging Graphics Prowess in Windows 11'S Shielded Mode
- The Origin Comes Alive | Free Book
- Unlock iPhone's Potential Download iTunes Radio Effortlessly for 2024
- Unlock Ultimate Freedom with Cracked Freemake Video Converter & Endless Serials - Expert Tips for No-Cost Conversion
- Updated The Best of Both Worlds Free and Paid 3D Animation Software Options
- Title: 2024 Approved Social Media Strategies Twitch Videos for FB Audience
- Author: Michael
- Created at : 2025-01-24 20:31:18
- Updated at : 2025-01-25 19:13:37
- Link: https://facebook-video-recording.techidaily.com/2024-approved-social-media-strategies-twitch-videos-for-fb-audience/
- License: This work is licensed under CC BY-NC-SA 4.0.