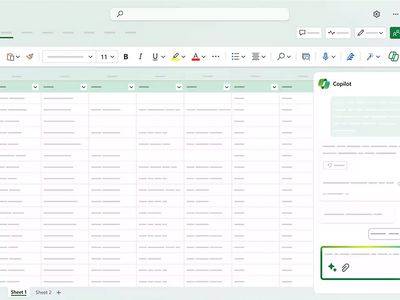
"From Silent Screens to Captivating Media Instantly Create Captions on FB for 2024"

From Silent Screens to Captivating Media: Instantly Create Captions on FB
How to Easily Create Captions and Subtitles for Facebook Videos 
Shanoon Cox
Mar 27, 2024• Proven solutions
You might have seen so many videos that contain captions and assist users to understand content with ease even if audio is turned off. Such types of videos are common on Facebook as well as on Facebook Live Streaming app. You will be glad to know that Facebook has recently launched an advanced automatic captioning tool for Facebook Pages in US and it works for free. But this feature is not yet added to Facebook Profiles, reason being the Facebook pages and profiles use follow large number of feature based differences. If you love to stream videos so often on Facebook Pages then probably you must be searching hard for the caption and subtitle creation option as it allows easy customization. Don’t worry! The article below can provide you complete information to add captions on your Facebook videos:
How to Create Subtitles and Captions for Facebook Video
Here are a few simple steps to get things done:
Step 1: First of all, you need to move to your video library. In case if you find this library is empty, then you can add videos to it from your personal device. Simply use the upload button to get your video to which you wish to add subtitles or captions.

Step 2: Now use edit video button it will help you to reach at Captions Tab. It offers two selections: Generate or Upload SRT file.
Upload SRT File option
The great news for adding video captions is that this platform supports various languages. Users can upload captions manually using their desired language. If you want to add captions from SRT file then simply use Upload SRT file option available on screen and get it uploaded from your computer. And then click the Save button.
SRT caption files are usually supported by almost all popular media players and they can be generated by users with the help of standard text editor tools like Notepad++ or MAC OS users can switch to TextEdit option. Follow the steps below to get started:
- Simple open your desired Text editor tool.
- Note that, each caption phrase need to be divided into several numbered sections so start with 1 and then press Enter.
- The standard timing options for SubRip formats use to be milliseconds so you need to divide all phrases respectively into desired time slots. Keep on adding your phrases till the time you cover whole video.

- Now save this text file into SRT format by using Save and then All Files option. Add your desired file name and select file format as .srt. Hit Save option.
- Note: Facebook can’t recognize your caption file unless it is named in the format: [two-letter language code]_[two-letter contury code].srt.
Generate Captions
For this case, all you need to do is select the Generate option from tool and captions will be automatically added in US English language format.

Now move to the Generate tab where you will find those recently generated captions for your video file. You can edit them as per your preferences. It is possible to pause the video when you are updating your captions.
It is also possible to delete Facebook video captions with ease. Click the trash can option below Caption bar. Check previews of all changes that you have made by editing or deleting your captions.
Save all updates when you are satisfied with preview.
How to Edit Facebook Video Text/Subtitles with Wondershare Filmora
It is convenient to create captions in Facebook with the automatic generate tool or uploading the .SRT file, but if you want your text/subtitle with more cool visual effects, like dialog balloons, headings, we recommend you to use Filmora . You can easily update intro, credit and captions as well as subtitles to your Facebook videos using Wondershare Filmora tool. If you want to make video for business, here comes Filmora Business . It is a simple to use video editor to make short video on Facebook. You can make amazing Facebook videos. Download it now to have a try Download Mac Version ](https://tools.techidaily.com/wondershare/filmora/download/ )
Here are few simple to follow steps
Step 1: Import your desired Video File 
First if all, you need to add your video file to Wondershare Filmora timeline. Note that it is good to import videos to Media Library first and then access them for editing via library only so that your original video files can stay safe. Use drag and drop feature or Add files option to get your files from Media Library to Timeline.
Step 2: Apply Template 
Wondershare Filmora will provide you a wide range of templates for selection of text formats. You can pick any of these as per need.
- **Add Titles:**When you are ready to add titles to your Facebook videos, then simply move to Text/Credit Tab on your software tool, here you will find more than 90 text templates. Choose any of these as per your need and finally drag it to title track available on timeline. Soon you will find a text thumbnail on screen with a letter T. Open text editor panel by double clicking on this text thumbnail and now you can start typing you’re your titles. Make selections for animation, color and font type.
- **Add Subtitles/ End /Opener Credit:**The process for adding subtitles or credits is almost same as that of titles editing. All that you need to do is, drag and drop your desired template from Credit tab to timeline, place this template on your selected video file. Now enter your text based information and make selections for desired animation, color and font type. In case if you are working on Photos then you can also access various built in type editing tools like Motion, Hue, Saturation, Contrast, Brightness, Crop and Rotate etc.
Step 3: Export edited file and Save
Once you have finished the text based editing task then hit the Export option available on software window. It will provide you six different output selection options, edited file can be send to DVD, Vimeo, YouTube, Facebook, Device and one can adjust desired Format for it. If you want to update this edited file on Facebook Page then simply select MP3 as your desired output file format.

 Download Mac Version ](https://tools.techidaily.com/wondershare/filmora/download/ )
Download Mac Version ](https://tools.techidaily.com/wondershare/filmora/download/ )

Shanoon Cox
Shanoon Cox is a writer and a lover of all things video.
Follow @Shanoon Cox
Also read:
- [New] Deciphering the Meanings Behind Facebook's Status Symbols A Closer Look at the Blues
- [New] Expert Tips Crafting Compelling Facebook Ad Videos for 2024
- [New] How Do I Peruse All the Video and Photo Files Shared by Friends for 2024
- [New] In 2024, Discreet Peek Into FB Narratives
- [New] Interpreting the Functionality Behind Facebook's Blue Video Icon
- [Updated] Cutting-Edge Video Sharing From Facebook to WhatsApp
- [Updated] In-Depth Comparison The Finest Streaming TV Platforms
- [Updated] TikTok Mastery on Chrome, Android, iPhone Platforms
- 2024 Approved Harnessing Tech Acquiring FB Status Video Content
- 2024 Approved Navigate to Recent FB Views with Ease, 2023 Guide
- 50 Shades of Love | Free Book
- Binge-Worthy Vids! The Most Shared Content on FB Featured Here for 2024
- Easy Steps for Reconfiguring Your Dell Computer to Its Original State
- In 2024, HoloLens Review Pioneering Virtual Spacecraft
- In 2024, How to Remove the Activation Lock On your iPad and Apple iPhone 14 Pro Max without Apple Account
- In 2024, Master Class Software For Creating Video From Pictures
- In 2024, What is Fake GPS Location Pro and Is It Good On Itel P40+? | Dr.fone
- Title: From Silent Screens to Captivating Media Instantly Create Captions on FB for 2024
- Author: Michael
- Created at : 2024-10-27 18:54:21
- Updated at : 2024-11-02 17:48:47
- Link: https://facebook-video-recording.techidaily.com/from-silent-screens-to-captivating-media-instantly-create-captions-on-fb-for-2024/
- License: This work is licensed under CC BY-NC-SA 4.0.

