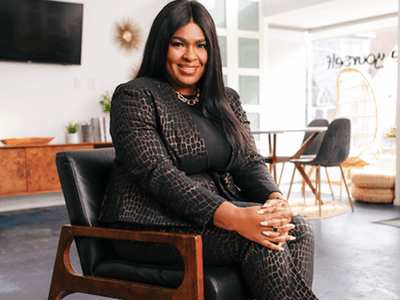
How to Fix Phasmophobia VR Not Working

How to Successfully Fix Video Not Working on Zoom - Top 5 Tips

Zoom cannot start video or no camera is detected? You’re not alone. There have been quite a lot of reports about the camera issue on Zoom. In this post, we’ll show you the 5 best ways to fix your dysfunctional camera on Zoom, whether it’s not working, not detected or has poor quality.
Try these fixes
Here are 5 methods for you to troubleshoot the Zoom cannot start video error. You don’t have to try them all. Simply work from the top down until you find the one that does the trick.
- Allow Zoom to access your camera
- Close other programs that use the camera
- Adjust the Zoom settings
- Update your camera driver
- Reinstall Zoom
Fix 1 – Allow Zoom to access your camera
A common cause that your camera isn’t working on an app is related to the permission settings. If you don’t allow the camera access for Zoom, it would stuck at a failed video. To enable the permission properly, follow the steps:
- On your keyboard, press theWindows logo key andI at the same time to open the Settings menu.
- SelectPrivacy .

- Click Camera on the left pane. Then, click the Change button and turn on the Camera access for this device.

- Toggle on the button under Allow apps to access your camera.

Once applying the changes, you can relaunch Zoom and see if the camera is able to work correctly. If not, check out the next fix below.
Fix 2 – Close other programs that use the camera
When other programs are utilizing your camera, Zoom may lose control of your camera and therefore cannot start a video. To make sure there’s no interference with your webcam, try closing unncessary programs especially those telecommunication apps like Skype, WhatsApp, Discord or Microsoft Teams.
- Right-click the empty space on your taskbar and clickTask Manager .

- Right-click the application you want to shut down and clickEnd task .

Restart Zoom and test. If the error reoccurs, continue to the next solution.
Fix 3 – Adjust the Zoom settings
If you’ve constantly disconnected and reconnected your camera, the Zoom’s settings may be messed up. To ensure your camera is correctly selected, you should check the app settings. Here is how.
- Launch your Zoom app.
- Click thegear icon at the top right corner.

- Select theVideo tab. Then choose the correct camera from the drop-down menu.
Check if the Zoom video issue is solved now. If not, there are two more fixes to try.
Fix 4 – Update your camera driver
If the camera driver on your PC is faulty or outdated, you may encounter the Zoom cannot start video issue. To keep your camera working at the best performance, you should update its driver to the latest.
If you’re familiar with computer hardware, you can update the driver manually. Just visit the website of your camera manufacturer, download the latest driver that’s right for your operating system, and install them manually.
But if you’re not confident playing around with drivers manually, you can do it automatically with Driver Easy .
Driver Easy will automatically recognize your system and find the correct drivers for it. You don’t need to know exactly what system your computer is running, you don’t need to risk downloading and installing the wrong driver, and you don’t need to worry about making a mistake when installing.
- Download and install Driver Easy.
- Run Driver Easy and clickScan Now . Driver Easy will then scan your computer and detect any problem drivers.

- Click theUpdate button next to the flagged webcam driver to automatically download the correct version of this driver, then you can manually install it (you can do this with theFREE version ).
Or clickUpdate All to automatically download and install the correct version of all the drivers that are missing or out of date on your system (this requires the Pro version – you‘ll be prompted to upgrade when you clickUpdate All ).
The Pro version of Driver Easy comes with full technical support.
If you need assistance, please contact Driver Easy’s support team at [email protected] .
A driver update can well tackle various types of camera issues. But if this doesn’t help your case, try the last method.
Fix 5 – Reinstall Zoom
If you’ve walked through the process above but still can’t get the camera working, try reinstalling Zoom as the last resort. This should help you resolve some deeper program issues.
- On your keyboard, press theWindows logo key and R to invoke the Run box. Type inappwiz.cpl in the field and clickOK .

- Scroll to locate Zoom. Right-click it and clickUninstall .

3. After the app is completely uninstalled, you can go to Zoom’s official website and download the latest client.
See if the newly installed restore its camera functionality.
Hopefully one of the fixes eliminates your problem. If you have any questions or suggestions, feel free to drop us a line below.
Also read:
- [New] 2024 Approved Integrating Instant Video Playback Within the Social Media Webspace
- [New] Android's Leading Image Editing Does PickUp Reign Supreme, In 2024
- [New] In 2024, Addressing Issue Non-Appearing Facebook Video Previews
- [New] In 2024, Instagram Feed Adding Videos
- [New] In 2024, Precision Gameplay with Proximity Focus in Roblox
- [New] Twitch-Facebook Synergy Broadcasting Tips for 2024
- [New] Unleash Creativity Exquisite Text Effects For Adobe's Affects
- Beyond the Giants: Exploring Superior Alternatives to Sony & Samsung for Ultimate Gaming Performance | ZDNET Insights
- Effortless Setup of Realtek RTL Audio Drivers on Your Windows 10 PC
- Microsoft Surface Studio 2 - Almost Perfect Creator's Choice
- Why Stellar Data Recovery for iPhone 12 takes time in scanning my iPhone? | Stellar
- Title: How to Fix Phasmophobia VR Not Working
- Author: Michael
- Created at : 2025-03-03 22:26:26
- Updated at : 2025-03-05 23:19:31
- Link: https://facebook-video-recording.techidaily.com/how-to-fix-phasmophobia-vr-not-working/
- License: This work is licensed under CC BY-NC-SA 4.0.





