![[New] How to Amplify Facebook Stories with Music Elements](https://thmb.techidaily.com/9083264d1e9ed82c0a8d3858961cbcacf8dd6e0e896428761bc70aaa3b066e45.jpg)
[New] How to Amplify Facebook Stories with Music Elements

How to Amplify Facebook Stories with Music Elements
How to Add Music to Facebook Story?

Shanoon Cox
Mar 27, 2024• Proven solutions
Everyone wants to make their social media accounts fun and interactive to attract more audiences, especially if they have a public account. Stories allow your friends or followers to have a small glimpse of your life and relate to you even more. Adding music to your stories is a great way to build the audience’s interest and make them watch your content. You can add music from music apps or your song library and also enable lyrics. If you want to but do not know how to add music to your Facebook story , we are here to help you. So, stick around to learn how to do it!
- Part 1: How to Create a Music-only Facebook Story?
- Part 2: How to Add Music to Facebook Photo/Video Story?
- Part 3: How to Add My Own Music to Facebook Story?
- Part 4: How to Customize the Appearance of Your Facebook Story Song?
Part 1: How to Create a Music-only Facebook Story?
Music-only stories are becoming a Facebook trend and a way to let people know the songs you are currently hooked to. Do you know how to add music-only stories? If not, here is how to do it:
Step 1: Click on create a story
When you open the Facebook Desktop or mobile app, you will see Create Story option at the top; tap on it to create a new story.
Step 2: Click on the music icon and select
When creating a story, you will see a music option on the top along with text and boomerang; click on the music icon. You have the option to browse through the music to select one that you like or simply write the song’s name in the search bar. With the song’s name, you will see lyrics written on the side, which tells you to post particular music with its lyrics.
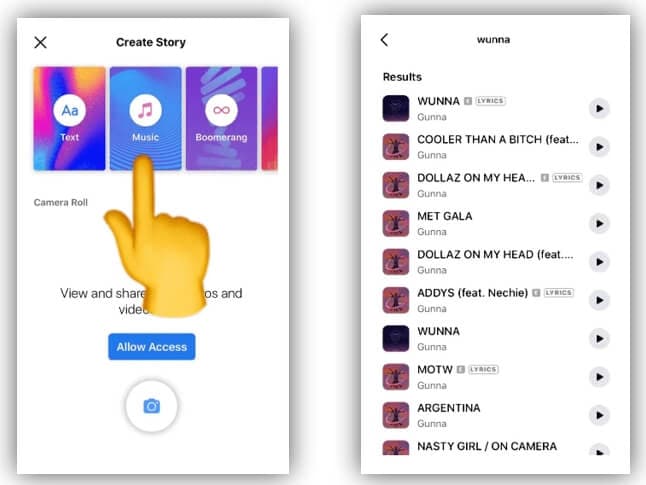
Step 3 : Edit music sticker and post
After tapping on the song of your choice, you can edit it. You can change the music sticker color, click on Aa to enable lyrics, select the 30-second song part you want to play, and select different background colors.
Click done on the right corner to post the music story. Your story will be available for 24 hours for viewers to watch.
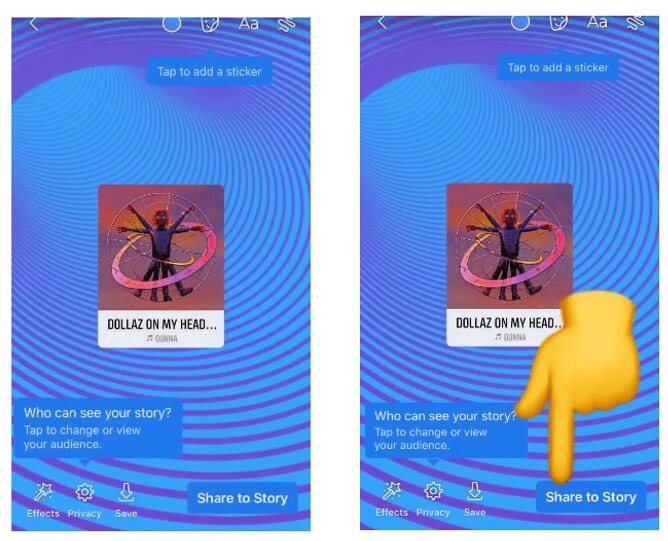
Note: Currently, you can add music stories on Facebook mobile app only. On a desktop, you can only create a photo story or text story.
Part 2: How to Add Music to Facebook Photo/Video Story?
Serene music on a video background adds feeling to the story and makes it more attractive. Music adds life to a boring video and keeps the viewer’s attention on it for longer. It is easy to add music to your video or photo story directly in a few simple steps. Here is how to do it:
Step 1: Tap on Create Story option
Tap on create a story option and click on the camera icon given below, through which you can either click a photo or make a video.
Step 2: Click on the Sticker icon
After clicking a picture or making a video, tap on the sticker icon. Select the music sticker to pick a song of your choice.
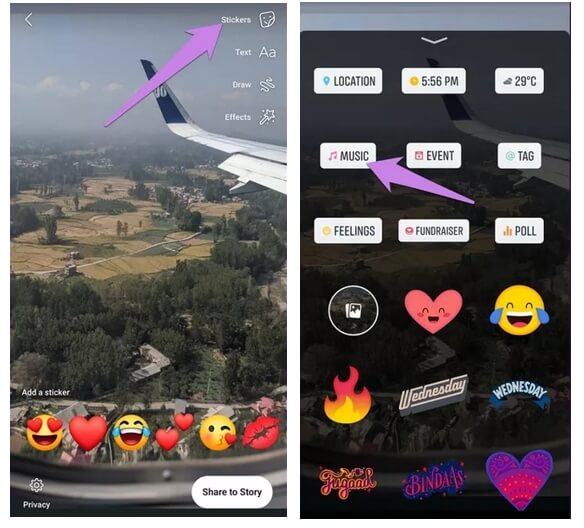
Step 3: Add music and post
After tapping on the music sticker, click on the song you want to play with your story. When you are done editing the sticker and your story, click Done on the top right corner to post it.
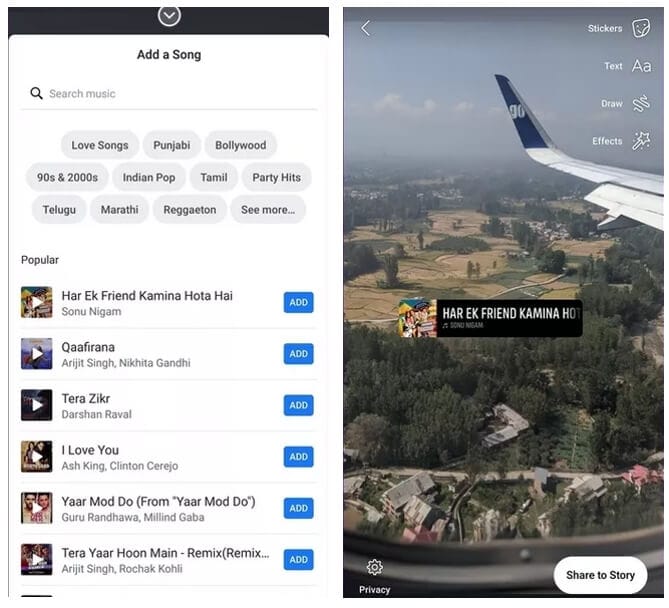
Part 3: How to Add My Own Music to Facebook Story?
What happens when you do not find the music you want in the Facebook story music library? Don’t worry; you can use Filmora to add music to any plain and boring video easily. Even a beginner can handle this task after reading the steps mentioned below:
Step 1: Download app and import video
Download Filmora on your laptop to add audio to a video file. Click on the file option on the top left after launching the app. Select import media and then import media files to upload the video you want to edit on Filmora. Simply import the audio file you want to add to the video.
Note: You may need to set up the project aspect ratio accordingly for the Facebook Story.
Step 2: Drag video to the timeline
Drag video to timeline, hover the cursor over the audio and video file until a + sign appears, which means add to the project.
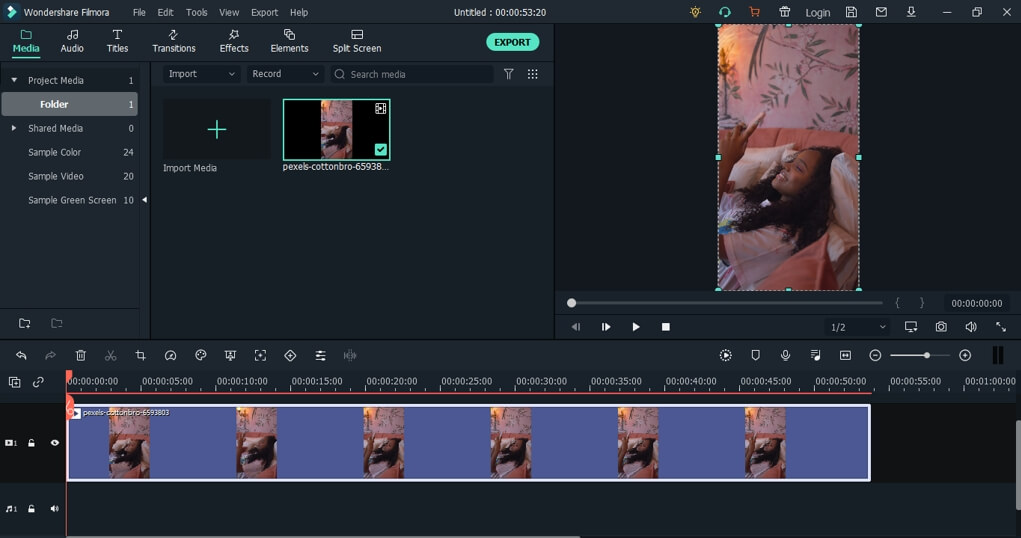
Step 3: Edit the audio
Double click on the audio file within the panel given on the top of the Filmora screen. You will find a few options to edit audio, such as fade-in, fade-out, equalizer, volume, etc.
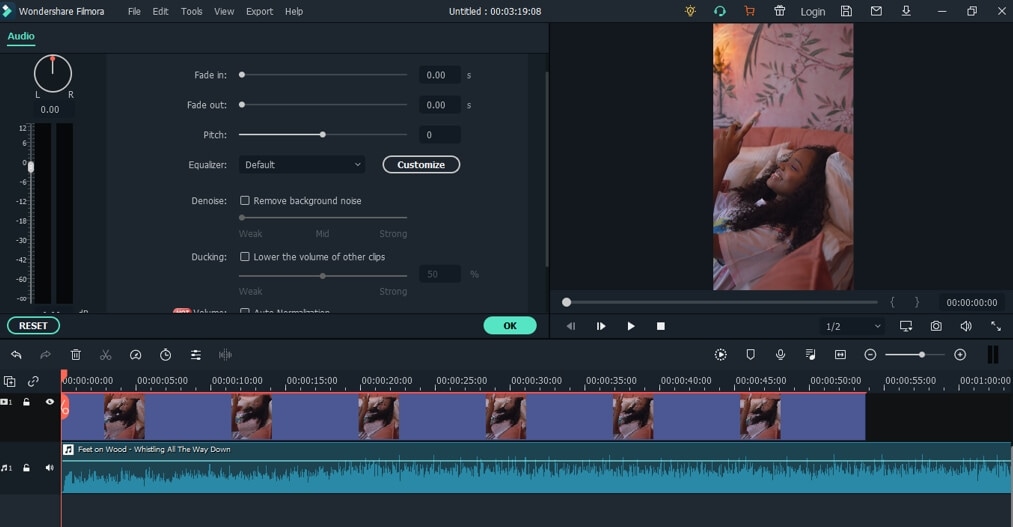
Step 4: Export edited file
You can save the edited file. WMV or .MP4 formats by clicking on the export option on the top. You can rename the file before saving it.
Step 5: Upload on stories
You can upload the edited file on your Facebook stories by clicking on create stories. Select the photo/video option to upload the edited file from your phone or laptop library on your stories.
For more details about editing videos on Filmora, you can check How to Edit Videos .
 Download Mac Version ](https://tools.techidaily.com/wondershare/filmora/download/ )
Download Mac Version ](https://tools.techidaily.com/wondershare/filmora/download/ )
Part 4: How to Customize the Appearance of Your Facebook Story Song?
If you don’t know already, you can also edit the music sticker on your story to make it look more attractive. There are various features such as editing the music sticker image, changing color, selecting the 30-second part of the song, and enabling lyrics.
Step 1: Select a song and click on Aa to enable lyrics
You can click on the play button after selecting the song, and it will appear in your stories. You will see a few options above the music sticker, which you can use to edit the music story. Click on the Aa option to enable the lyrics, and they will appear when a viewer views your story. You can enable lyrics only if they are available with the songs.
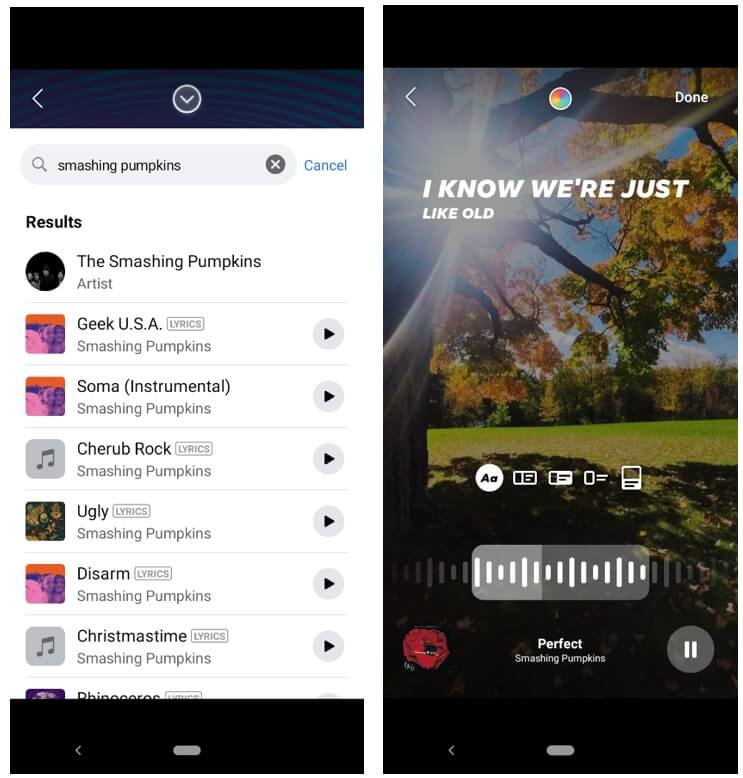
Step 2: Change the color and add elements
Tap and hold the sticker; move your finger on the screen to place the sticker anywhere you like. You can also click on the rainbow-colored dot on the screen to change the background and lyrics color.
A user can also select elements from the given options. You can add a poll, emojis, and GIFs to interact with viewers. Click on done on the top right corner to post.
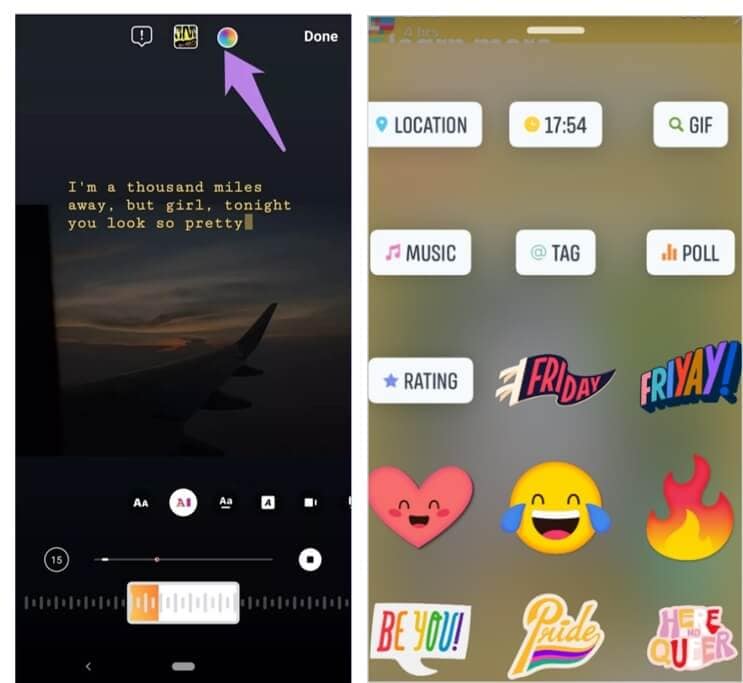
FAQs About Adding Music to Facebook Story
- Can you add music to Facebook Story from a computer?
Yes, you can add a story on Facebook from your computer. Click on create a story; you will see a few options; click on Photo/video to select a photo or a video from your computer library. Click on done to post the story through the desktop app.
- Why don’t I have music stickers on Facebook? And how to fix it?
There are a few ways to fix the music sticker issue if it is not popping up in your stories. One of the easiest ways to do it is to go to the Apple Store or Play Store and search for Facebook. If you see an update sign, click on it; updating the app might solve the issue. You can also delete and reinstall the app to tackle the problem.
Conclusion
Facebook story feature is one of the best options that one can use to gain visibility and increase interaction. Everyone should know how to add music to Facebook story as it makes the viewer focus more on your story content. We are sure you must have learned how to add music to enhance your stories.

Shanoon Cox
Shanoon Cox is a writer and a lover of all things video.
Follow @Shanoon Cox
Shanoon Cox
Mar 27, 2024• Proven solutions
Everyone wants to make their social media accounts fun and interactive to attract more audiences, especially if they have a public account. Stories allow your friends or followers to have a small glimpse of your life and relate to you even more. Adding music to your stories is a great way to build the audience’s interest and make them watch your content. You can add music from music apps or your song library and also enable lyrics. If you want to but do not know how to add music to your Facebook story , we are here to help you. So, stick around to learn how to do it!
- Part 1: How to Create a Music-only Facebook Story?
- Part 2: How to Add Music to Facebook Photo/Video Story?
- Part 3: How to Add My Own Music to Facebook Story?
- Part 4: How to Customize the Appearance of Your Facebook Story Song?
Part 1: How to Create a Music-only Facebook Story?
Music-only stories are becoming a Facebook trend and a way to let people know the songs you are currently hooked to. Do you know how to add music-only stories? If not, here is how to do it:
Step 1: Click on create a story
When you open the Facebook Desktop or mobile app, you will see Create Story option at the top; tap on it to create a new story.
Step 2: Click on the music icon and select
When creating a story, you will see a music option on the top along with text and boomerang; click on the music icon. You have the option to browse through the music to select one that you like or simply write the song’s name in the search bar. With the song’s name, you will see lyrics written on the side, which tells you to post particular music with its lyrics.
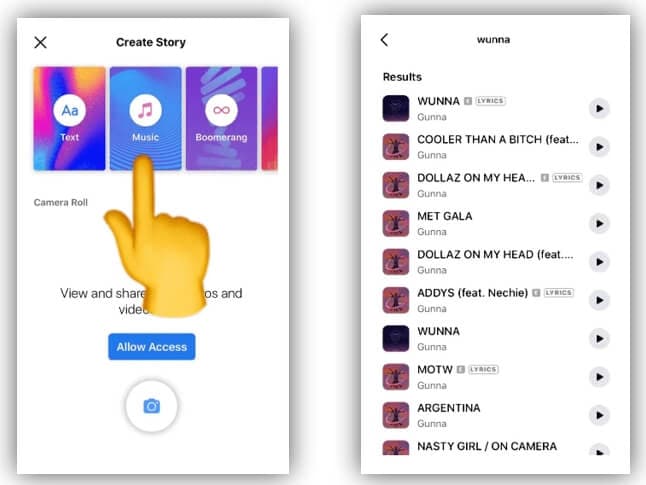
Step 3 : Edit music sticker and post
After tapping on the song of your choice, you can edit it. You can change the music sticker color, click on Aa to enable lyrics, select the 30-second song part you want to play, and select different background colors.
Click done on the right corner to post the music story. Your story will be available for 24 hours for viewers to watch.
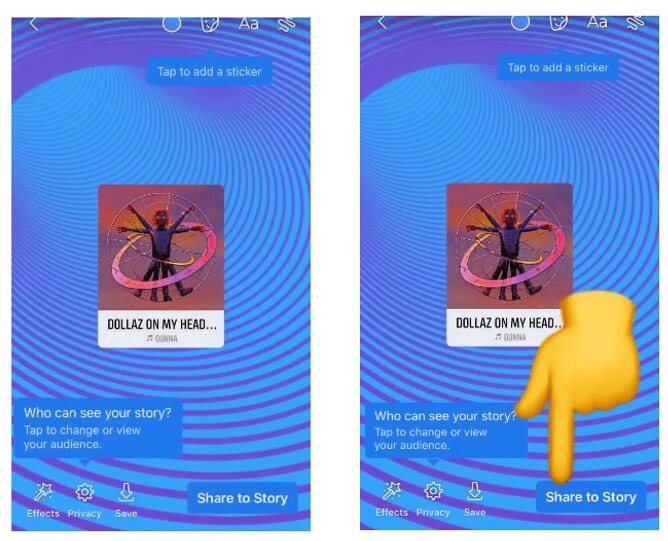
Note: Currently, you can add music stories on Facebook mobile app only. On a desktop, you can only create a photo story or text story.
Part 2: How to Add Music to Facebook Photo/Video Story?
Serene music on a video background adds feeling to the story and makes it more attractive. Music adds life to a boring video and keeps the viewer’s attention on it for longer. It is easy to add music to your video or photo story directly in a few simple steps. Here is how to do it:
Step 1: Tap on Create Story option
Tap on create a story option and click on the camera icon given below, through which you can either click a photo or make a video.
Step 2: Click on the Sticker icon
After clicking a picture or making a video, tap on the sticker icon. Select the music sticker to pick a song of your choice.
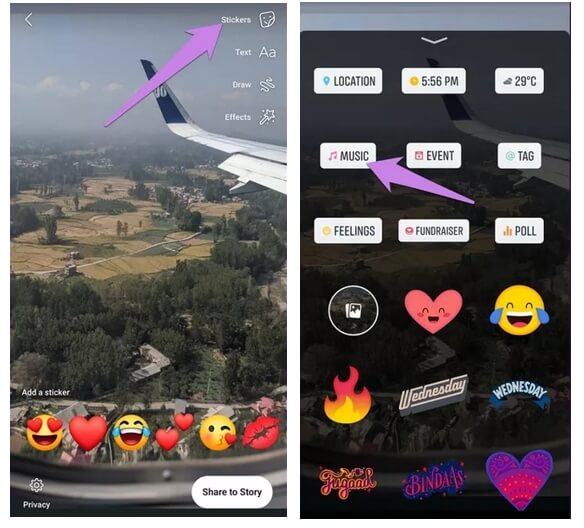
Step 3: Add music and post
After tapping on the music sticker, click on the song you want to play with your story. When you are done editing the sticker and your story, click Done on the top right corner to post it.
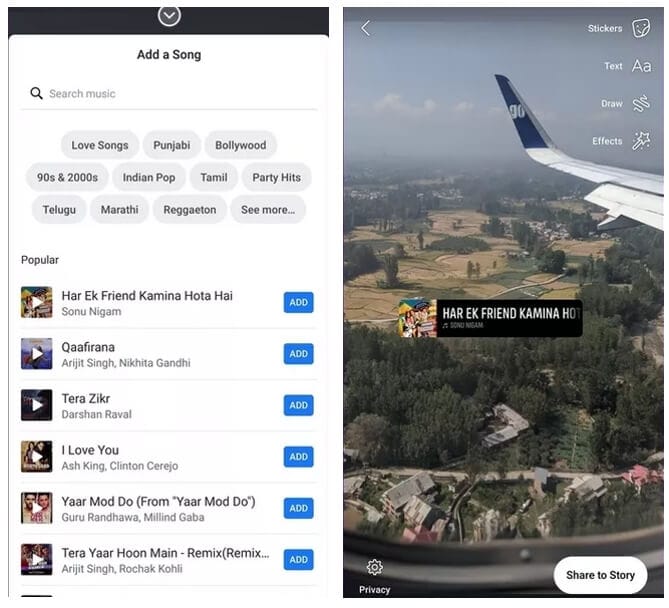
Part 3: How to Add My Own Music to Facebook Story?
What happens when you do not find the music you want in the Facebook story music library? Don’t worry; you can use Filmora to add music to any plain and boring video easily. Even a beginner can handle this task after reading the steps mentioned below:
Step 1: Download app and import video
Download Filmora on your laptop to add audio to a video file. Click on the file option on the top left after launching the app. Select import media and then import media files to upload the video you want to edit on Filmora. Simply import the audio file you want to add to the video.
Note: You may need to set up the project aspect ratio accordingly for the Facebook Story.
Step 2: Drag video to the timeline
Drag video to timeline, hover the cursor over the audio and video file until a + sign appears, which means add to the project.
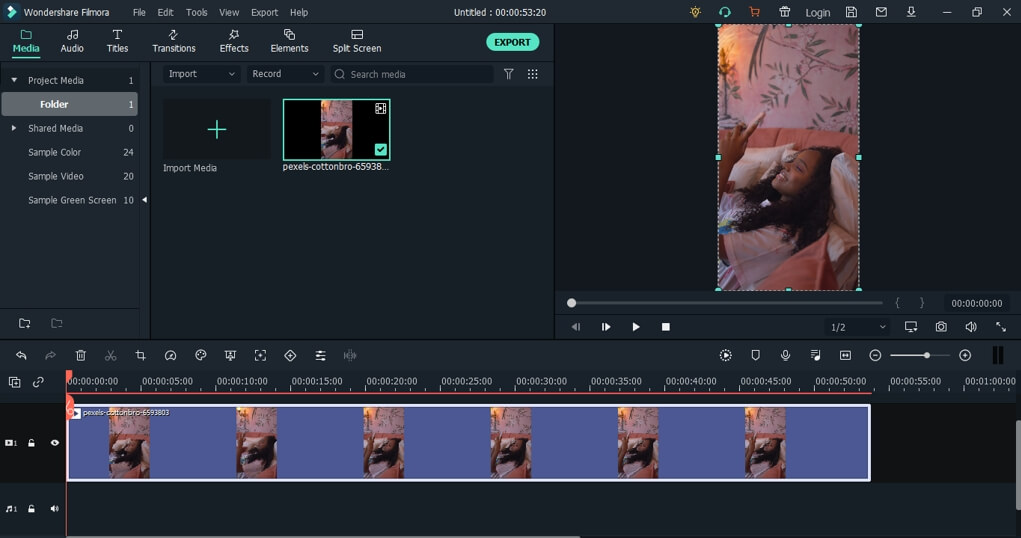
Step 3: Edit the audio
Double click on the audio file within the panel given on the top of the Filmora screen. You will find a few options to edit audio, such as fade-in, fade-out, equalizer, volume, etc.
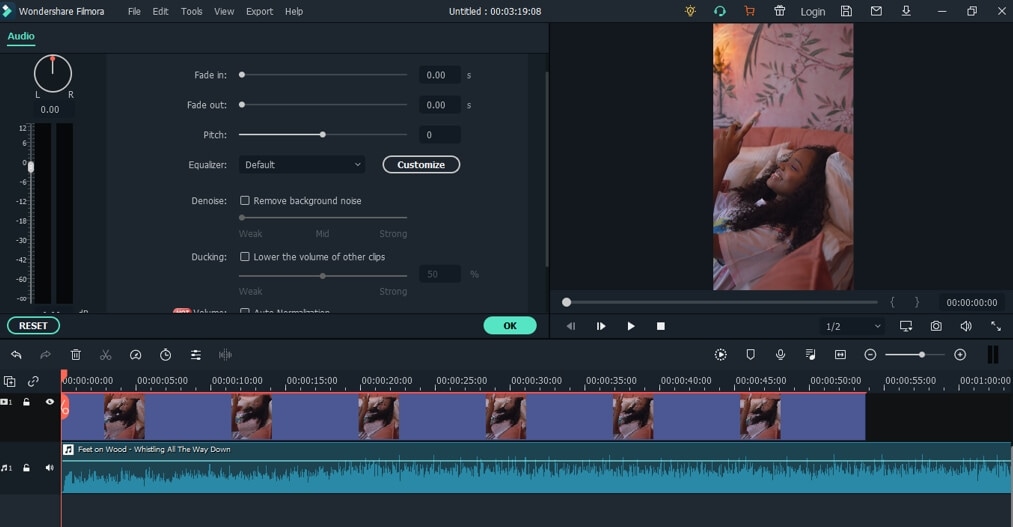
Step 4: Export edited file
You can save the edited file. WMV or .MP4 formats by clicking on the export option on the top. You can rename the file before saving it.
Step 5: Upload on stories
You can upload the edited file on your Facebook stories by clicking on create stories. Select the photo/video option to upload the edited file from your phone or laptop library on your stories.
For more details about editing videos on Filmora, you can check How to Edit Videos .
 Download Mac Version ](https://tools.techidaily.com/wondershare/filmora/download/ )
Download Mac Version ](https://tools.techidaily.com/wondershare/filmora/download/ )
Part 4: How to Customize the Appearance of Your Facebook Story Song?
If you don’t know already, you can also edit the music sticker on your story to make it look more attractive. There are various features such as editing the music sticker image, changing color, selecting the 30-second part of the song, and enabling lyrics.
Step 1: Select a song and click on Aa to enable lyrics
You can click on the play button after selecting the song, and it will appear in your stories. You will see a few options above the music sticker, which you can use to edit the music story. Click on the Aa option to enable the lyrics, and they will appear when a viewer views your story. You can enable lyrics only if they are available with the songs.
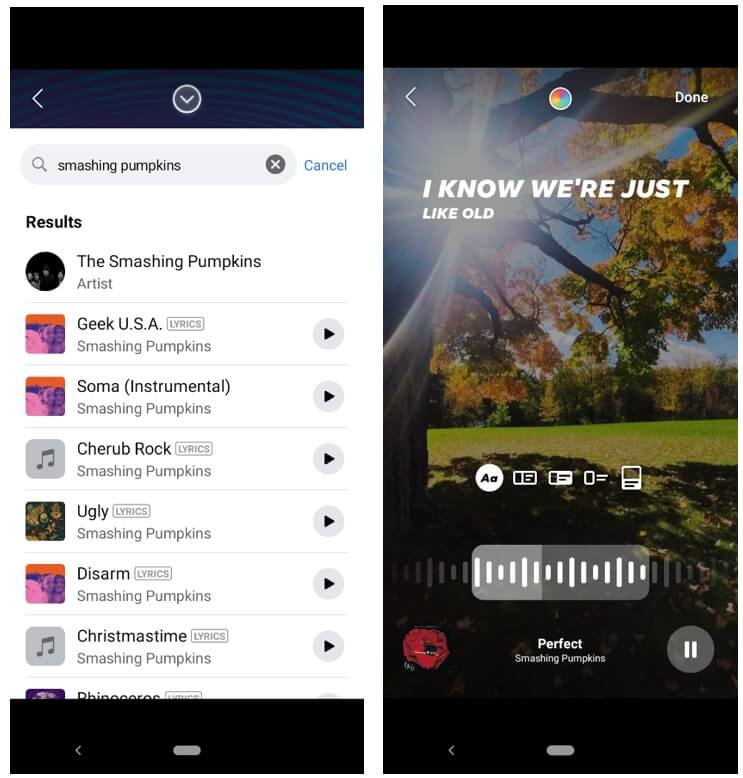
Step 2: Change the color and add elements
Tap and hold the sticker; move your finger on the screen to place the sticker anywhere you like. You can also click on the rainbow-colored dot on the screen to change the background and lyrics color.
A user can also select elements from the given options. You can add a poll, emojis, and GIFs to interact with viewers. Click on done on the top right corner to post.
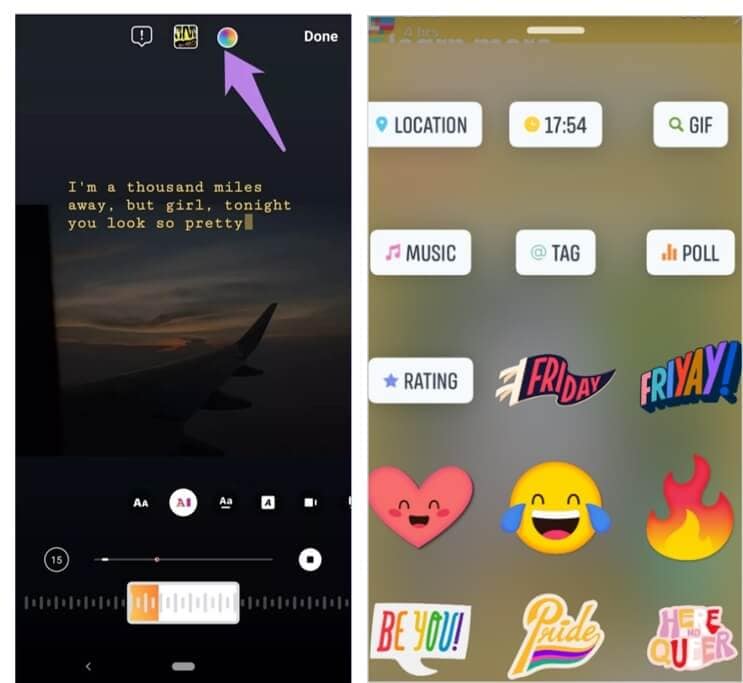
FAQs About Adding Music to Facebook Story
- Can you add music to Facebook Story from a computer?
Yes, you can add a story on Facebook from your computer. Click on create a story; you will see a few options; click on Photo/video to select a photo or a video from your computer library. Click on done to post the story through the desktop app.
- Why don’t I have music stickers on Facebook? And how to fix it?
There are a few ways to fix the music sticker issue if it is not popping up in your stories. One of the easiest ways to do it is to go to the Apple Store or Play Store and search for Facebook. If you see an update sign, click on it; updating the app might solve the issue. You can also delete and reinstall the app to tackle the problem.
Conclusion
Facebook story feature is one of the best options that one can use to gain visibility and increase interaction. Everyone should know how to add music to Facebook story as it makes the viewer focus more on your story content. We are sure you must have learned how to add music to enhance your stories.

Shanoon Cox
Shanoon Cox is a writer and a lover of all things video.
Follow @Shanoon Cox
Shanoon Cox
Mar 27, 2024• Proven solutions
Everyone wants to make their social media accounts fun and interactive to attract more audiences, especially if they have a public account. Stories allow your friends or followers to have a small glimpse of your life and relate to you even more. Adding music to your stories is a great way to build the audience’s interest and make them watch your content. You can add music from music apps or your song library and also enable lyrics. If you want to but do not know how to add music to your Facebook story , we are here to help you. So, stick around to learn how to do it!
- Part 1: How to Create a Music-only Facebook Story?
- Part 2: How to Add Music to Facebook Photo/Video Story?
- Part 3: How to Add My Own Music to Facebook Story?
- Part 4: How to Customize the Appearance of Your Facebook Story Song?
Part 1: How to Create a Music-only Facebook Story?
Music-only stories are becoming a Facebook trend and a way to let people know the songs you are currently hooked to. Do you know how to add music-only stories? If not, here is how to do it:
Step 1: Click on create a story
When you open the Facebook Desktop or mobile app, you will see Create Story option at the top; tap on it to create a new story.
Step 2: Click on the music icon and select
When creating a story, you will see a music option on the top along with text and boomerang; click on the music icon. You have the option to browse through the music to select one that you like or simply write the song’s name in the search bar. With the song’s name, you will see lyrics written on the side, which tells you to post particular music with its lyrics.
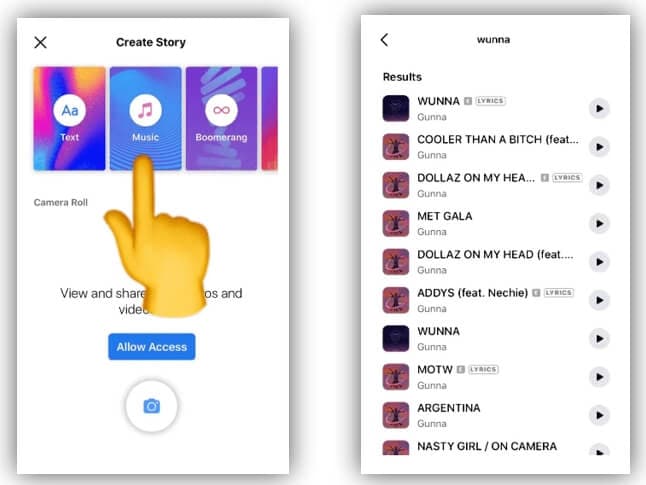
Step 3 : Edit music sticker and post
After tapping on the song of your choice, you can edit it. You can change the music sticker color, click on Aa to enable lyrics, select the 30-second song part you want to play, and select different background colors.
Click done on the right corner to post the music story. Your story will be available for 24 hours for viewers to watch.
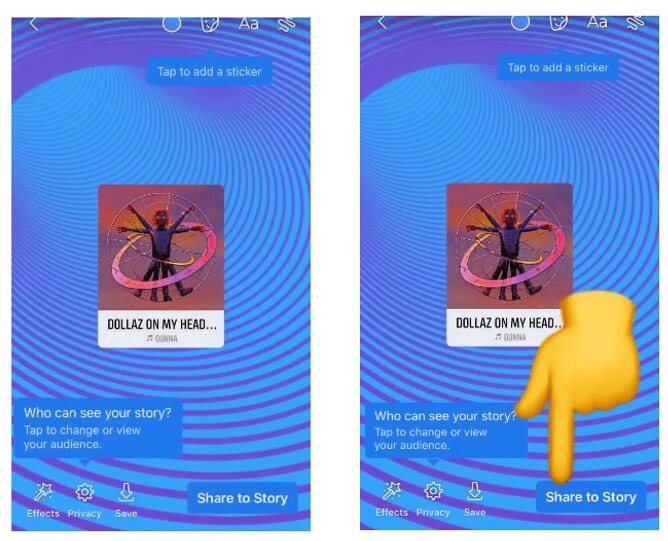
Note: Currently, you can add music stories on Facebook mobile app only. On a desktop, you can only create a photo story or text story.
Part 2: How to Add Music to Facebook Photo/Video Story?
Serene music on a video background adds feeling to the story and makes it more attractive. Music adds life to a boring video and keeps the viewer’s attention on it for longer. It is easy to add music to your video or photo story directly in a few simple steps. Here is how to do it:
Step 1: Tap on Create Story option
Tap on create a story option and click on the camera icon given below, through which you can either click a photo or make a video.
Step 2: Click on the Sticker icon
After clicking a picture or making a video, tap on the sticker icon. Select the music sticker to pick a song of your choice.
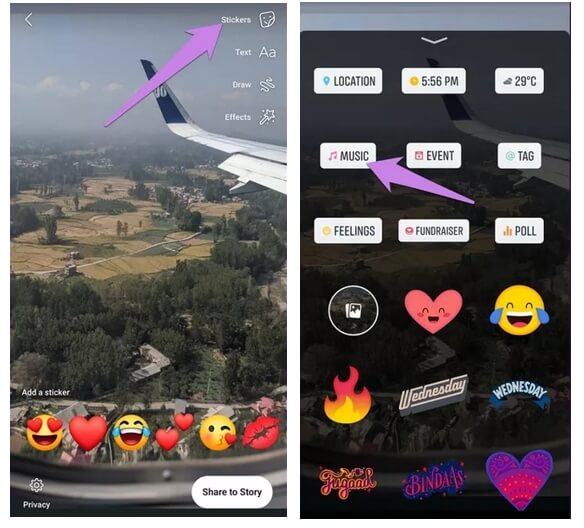
Step 3: Add music and post
After tapping on the music sticker, click on the song you want to play with your story. When you are done editing the sticker and your story, click Done on the top right corner to post it.
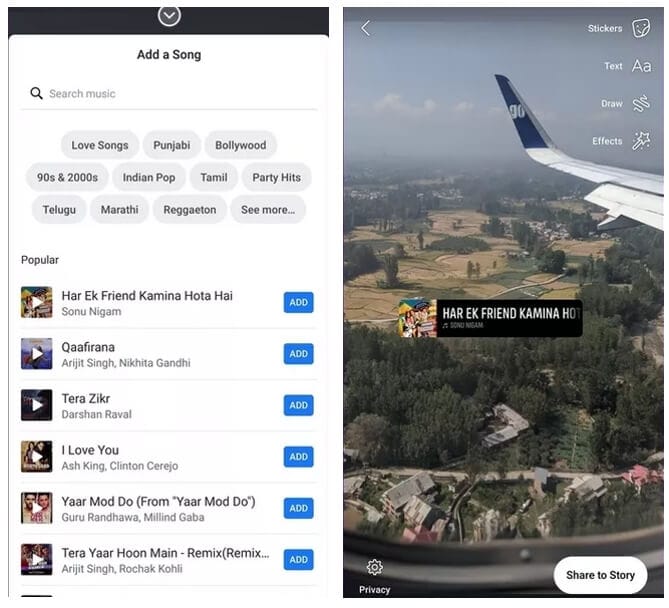
Part 3: How to Add My Own Music to Facebook Story?
What happens when you do not find the music you want in the Facebook story music library? Don’t worry; you can use Filmora to add music to any plain and boring video easily. Even a beginner can handle this task after reading the steps mentioned below:
Step 1: Download app and import video
Download Filmora on your laptop to add audio to a video file. Click on the file option on the top left after launching the app. Select import media and then import media files to upload the video you want to edit on Filmora. Simply import the audio file you want to add to the video.
Note: You may need to set up the project aspect ratio accordingly for the Facebook Story.
Step 2: Drag video to the timeline
Drag video to timeline, hover the cursor over the audio and video file until a + sign appears, which means add to the project.
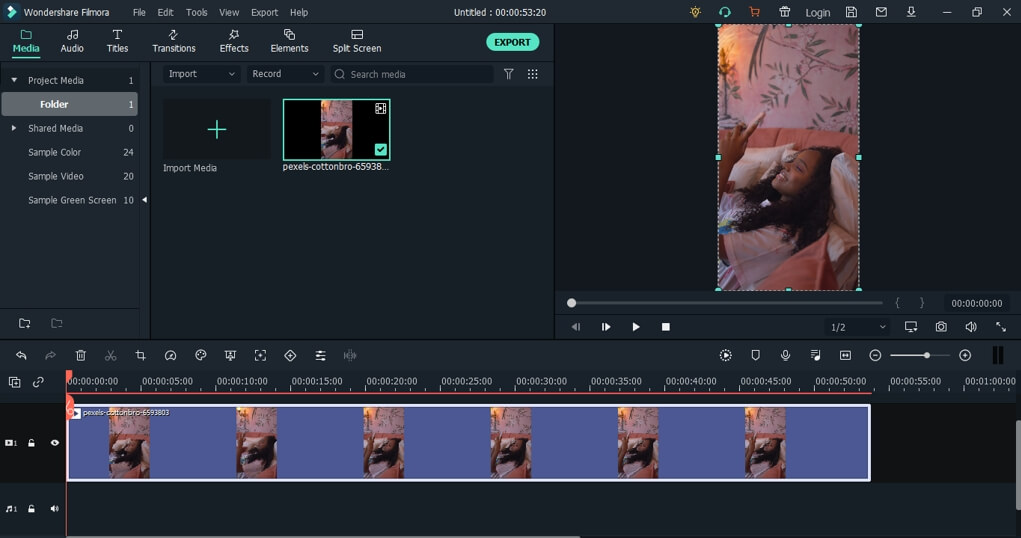
Step 3: Edit the audio
Double click on the audio file within the panel given on the top of the Filmora screen. You will find a few options to edit audio, such as fade-in, fade-out, equalizer, volume, etc.
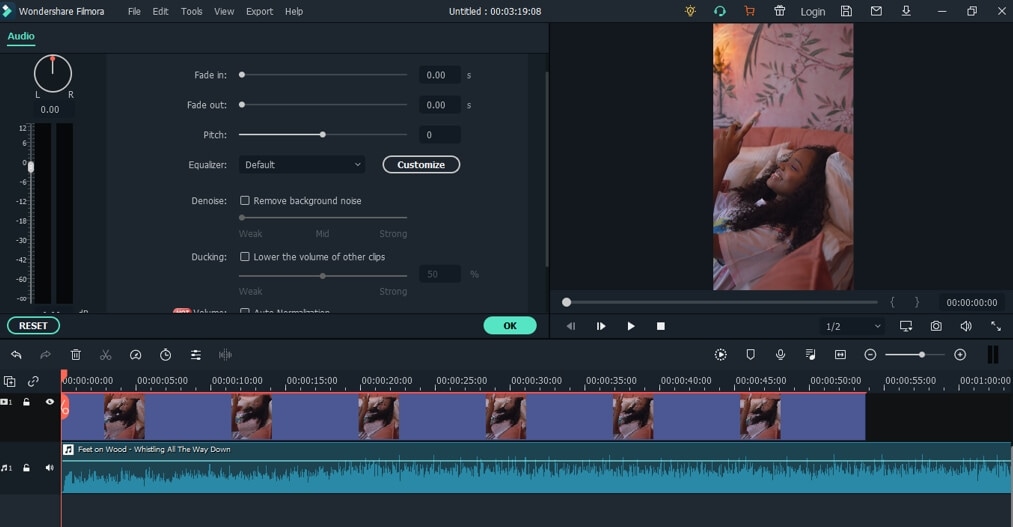
Step 4: Export edited file
You can save the edited file. WMV or .MP4 formats by clicking on the export option on the top. You can rename the file before saving it.
Step 5: Upload on stories
You can upload the edited file on your Facebook stories by clicking on create stories. Select the photo/video option to upload the edited file from your phone or laptop library on your stories.
For more details about editing videos on Filmora, you can check How to Edit Videos .
 Download Mac Version ](https://tools.techidaily.com/wondershare/filmora/download/ )
Download Mac Version ](https://tools.techidaily.com/wondershare/filmora/download/ )
Part 4: How to Customize the Appearance of Your Facebook Story Song?
If you don’t know already, you can also edit the music sticker on your story to make it look more attractive. There are various features such as editing the music sticker image, changing color, selecting the 30-second part of the song, and enabling lyrics.
Step 1: Select a song and click on Aa to enable lyrics
You can click on the play button after selecting the song, and it will appear in your stories. You will see a few options above the music sticker, which you can use to edit the music story. Click on the Aa option to enable the lyrics, and they will appear when a viewer views your story. You can enable lyrics only if they are available with the songs.
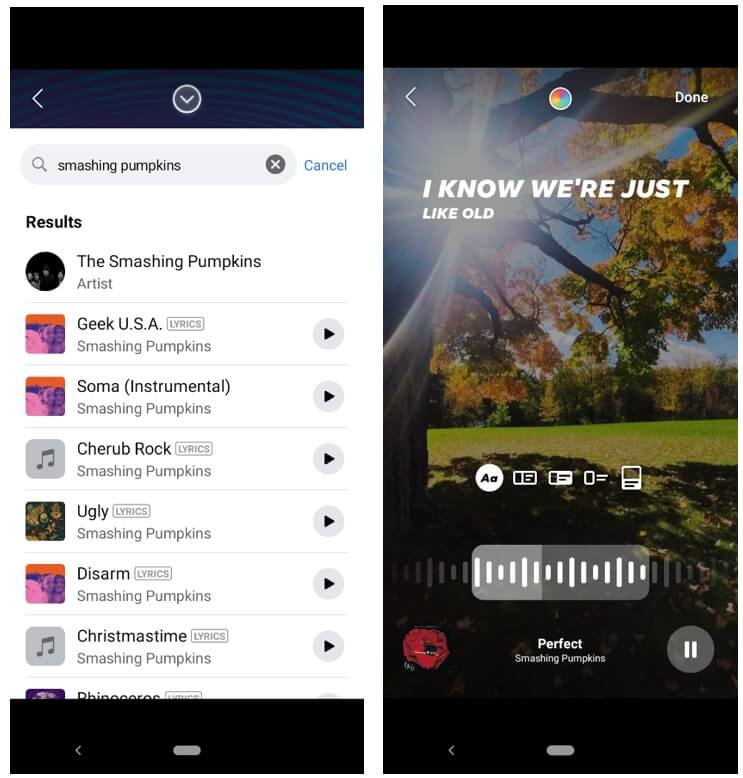
Step 2: Change the color and add elements
Tap and hold the sticker; move your finger on the screen to place the sticker anywhere you like. You can also click on the rainbow-colored dot on the screen to change the background and lyrics color.
A user can also select elements from the given options. You can add a poll, emojis, and GIFs to interact with viewers. Click on done on the top right corner to post.
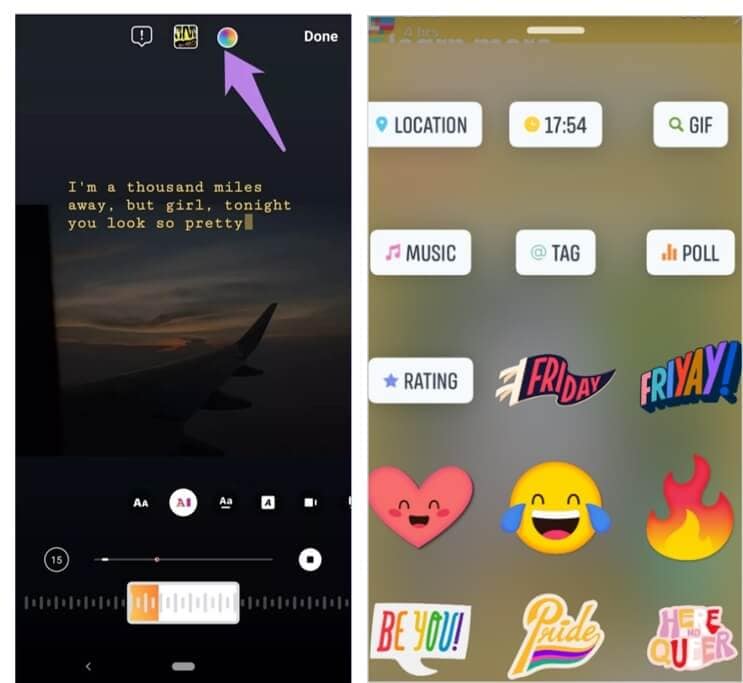
FAQs About Adding Music to Facebook Story
- Can you add music to Facebook Story from a computer?
Yes, you can add a story on Facebook from your computer. Click on create a story; you will see a few options; click on Photo/video to select a photo or a video from your computer library. Click on done to post the story through the desktop app.
- Why don’t I have music stickers on Facebook? And how to fix it?
There are a few ways to fix the music sticker issue if it is not popping up in your stories. One of the easiest ways to do it is to go to the Apple Store or Play Store and search for Facebook. If you see an update sign, click on it; updating the app might solve the issue. You can also delete and reinstall the app to tackle the problem.
Conclusion
Facebook story feature is one of the best options that one can use to gain visibility and increase interaction. Everyone should know how to add music to Facebook story as it makes the viewer focus more on your story content. We are sure you must have learned how to add music to enhance your stories.

Shanoon Cox
Shanoon Cox is a writer and a lover of all things video.
Follow @Shanoon Cox
Shanoon Cox
Mar 27, 2024• Proven solutions
Everyone wants to make their social media accounts fun and interactive to attract more audiences, especially if they have a public account. Stories allow your friends or followers to have a small glimpse of your life and relate to you even more. Adding music to your stories is a great way to build the audience’s interest and make them watch your content. You can add music from music apps or your song library and also enable lyrics. If you want to but do not know how to add music to your Facebook story , we are here to help you. So, stick around to learn how to do it!
- Part 1: How to Create a Music-only Facebook Story?
- Part 2: How to Add Music to Facebook Photo/Video Story?
- Part 3: How to Add My Own Music to Facebook Story?
- Part 4: How to Customize the Appearance of Your Facebook Story Song?
Part 1: How to Create a Music-only Facebook Story?
Music-only stories are becoming a Facebook trend and a way to let people know the songs you are currently hooked to. Do you know how to add music-only stories? If not, here is how to do it:
Step 1: Click on create a story
When you open the Facebook Desktop or mobile app, you will see Create Story option at the top; tap on it to create a new story.
Step 2: Click on the music icon and select
When creating a story, you will see a music option on the top along with text and boomerang; click on the music icon. You have the option to browse through the music to select one that you like or simply write the song’s name in the search bar. With the song’s name, you will see lyrics written on the side, which tells you to post particular music with its lyrics.
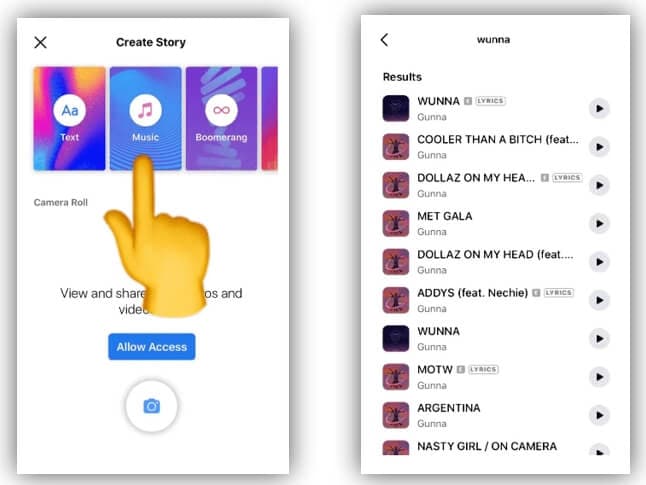
Step 3 : Edit music sticker and post
After tapping on the song of your choice, you can edit it. You can change the music sticker color, click on Aa to enable lyrics, select the 30-second song part you want to play, and select different background colors.
Click done on the right corner to post the music story. Your story will be available for 24 hours for viewers to watch.
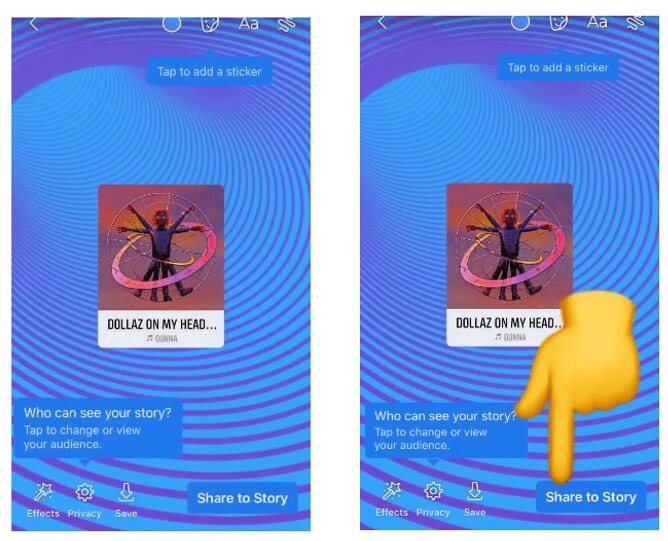
Note: Currently, you can add music stories on Facebook mobile app only. On a desktop, you can only create a photo story or text story.
Part 2: How to Add Music to Facebook Photo/Video Story?
Serene music on a video background adds feeling to the story and makes it more attractive. Music adds life to a boring video and keeps the viewer’s attention on it for longer. It is easy to add music to your video or photo story directly in a few simple steps. Here is how to do it:
Step 1: Tap on Create Story option
Tap on create a story option and click on the camera icon given below, through which you can either click a photo or make a video.
Step 2: Click on the Sticker icon
After clicking a picture or making a video, tap on the sticker icon. Select the music sticker to pick a song of your choice.
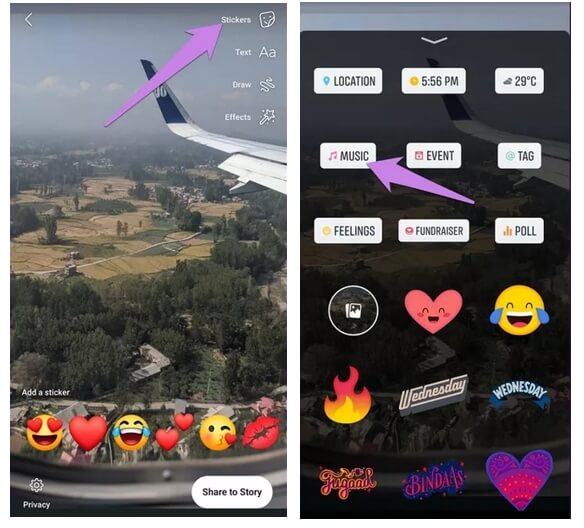
Step 3: Add music and post
After tapping on the music sticker, click on the song you want to play with your story. When you are done editing the sticker and your story, click Done on the top right corner to post it.
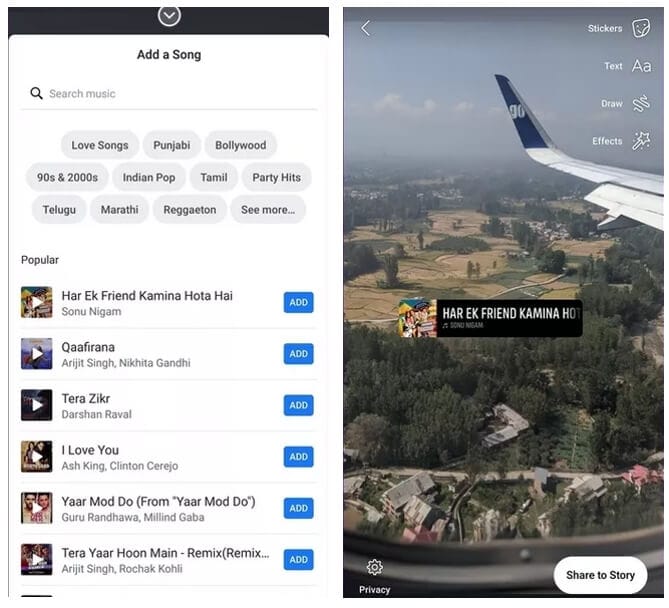
Part 3: How to Add My Own Music to Facebook Story?
What happens when you do not find the music you want in the Facebook story music library? Don’t worry; you can use Filmora to add music to any plain and boring video easily. Even a beginner can handle this task after reading the steps mentioned below:
Step 1: Download app and import video
Download Filmora on your laptop to add audio to a video file. Click on the file option on the top left after launching the app. Select import media and then import media files to upload the video you want to edit on Filmora. Simply import the audio file you want to add to the video.
Note: You may need to set up the project aspect ratio accordingly for the Facebook Story.
Step 2: Drag video to the timeline
Drag video to timeline, hover the cursor over the audio and video file until a + sign appears, which means add to the project.
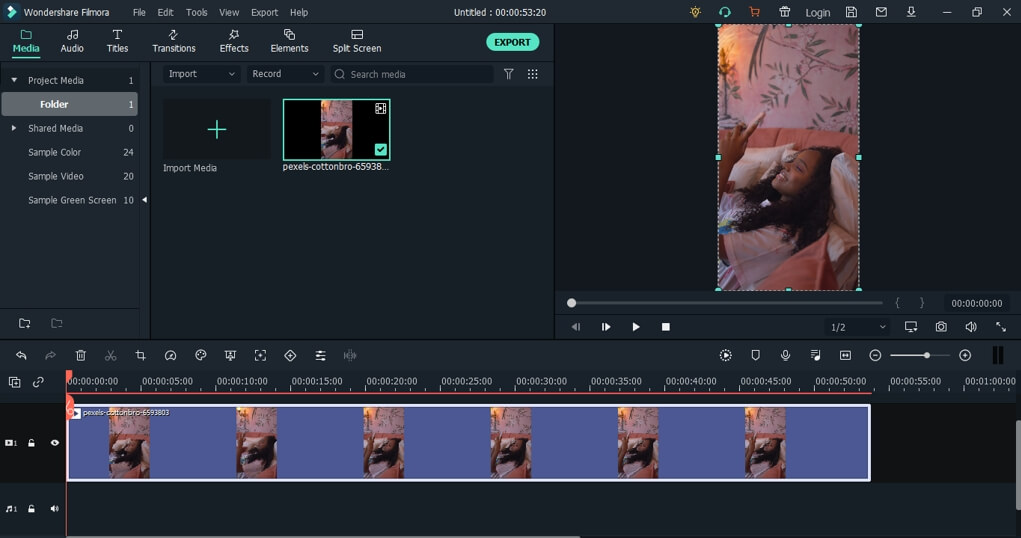
Step 3: Edit the audio
Double click on the audio file within the panel given on the top of the Filmora screen. You will find a few options to edit audio, such as fade-in, fade-out, equalizer, volume, etc.
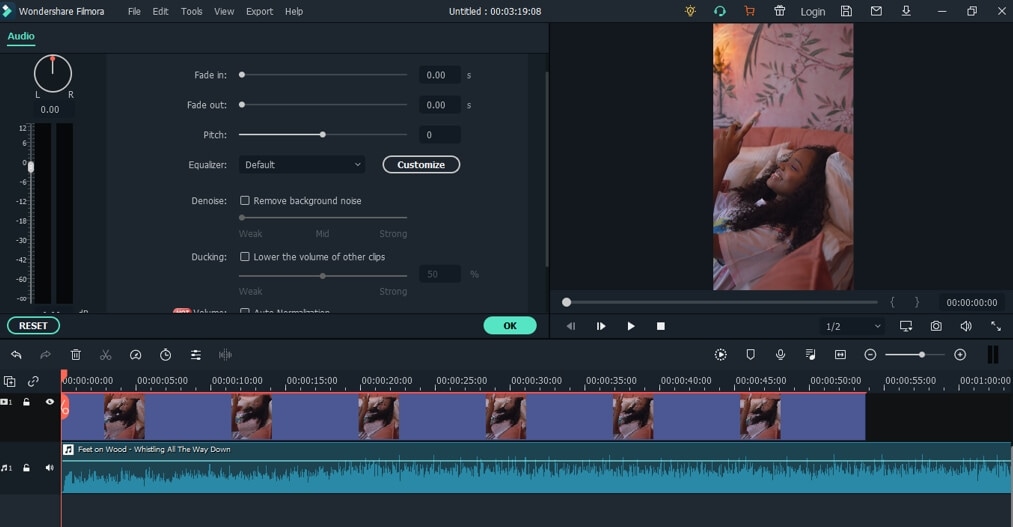
Step 4: Export edited file
You can save the edited file. WMV or .MP4 formats by clicking on the export option on the top. You can rename the file before saving it.
Step 5: Upload on stories
You can upload the edited file on your Facebook stories by clicking on create stories. Select the photo/video option to upload the edited file from your phone or laptop library on your stories.
For more details about editing videos on Filmora, you can check How to Edit Videos .
 Download Mac Version ](https://tools.techidaily.com/wondershare/filmora/download/ )
Download Mac Version ](https://tools.techidaily.com/wondershare/filmora/download/ )
Part 4: How to Customize the Appearance of Your Facebook Story Song?
If you don’t know already, you can also edit the music sticker on your story to make it look more attractive. There are various features such as editing the music sticker image, changing color, selecting the 30-second part of the song, and enabling lyrics.
Step 1: Select a song and click on Aa to enable lyrics
You can click on the play button after selecting the song, and it will appear in your stories. You will see a few options above the music sticker, which you can use to edit the music story. Click on the Aa option to enable the lyrics, and they will appear when a viewer views your story. You can enable lyrics only if they are available with the songs.
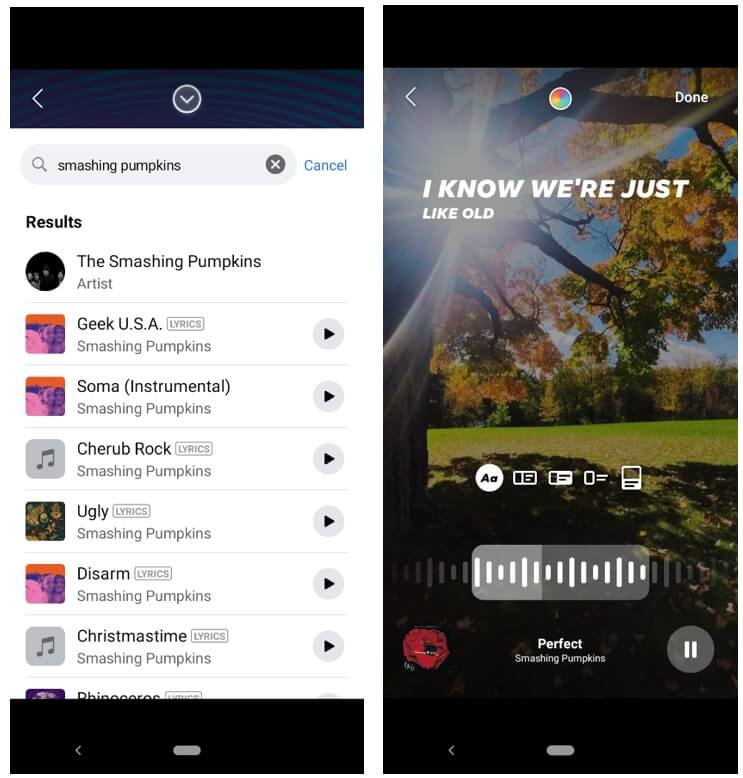
Step 2: Change the color and add elements
Tap and hold the sticker; move your finger on the screen to place the sticker anywhere you like. You can also click on the rainbow-colored dot on the screen to change the background and lyrics color.
A user can also select elements from the given options. You can add a poll, emojis, and GIFs to interact with viewers. Click on done on the top right corner to post.
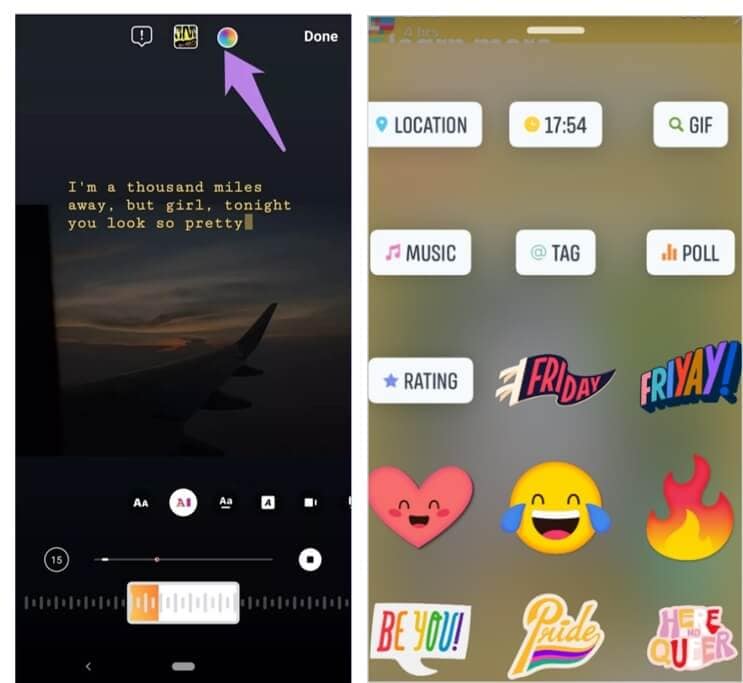
FAQs About Adding Music to Facebook Story
- Can you add music to Facebook Story from a computer?
Yes, you can add a story on Facebook from your computer. Click on create a story; you will see a few options; click on Photo/video to select a photo or a video from your computer library. Click on done to post the story through the desktop app.
- Why don’t I have music stickers on Facebook? And how to fix it?
There are a few ways to fix the music sticker issue if it is not popping up in your stories. One of the easiest ways to do it is to go to the Apple Store or Play Store and search for Facebook. If you see an update sign, click on it; updating the app might solve the issue. You can also delete and reinstall the app to tackle the problem.
Conclusion
Facebook story feature is one of the best options that one can use to gain visibility and increase interaction. Everyone should know how to add music to Facebook story as it makes the viewer focus more on your story content. We are sure you must have learned how to add music to enhance your stories.

Shanoon Cox
Shanoon Cox is a writer and a lover of all things video.
Follow @Shanoon Cox
Also read:
- [New] 2024 Approved FB Video Direction What's the Right Angle?
- [New] Enhance Your Social Media Experience with These Top Tools
- [New] In 2024, Demystifying Data First Steps in Facebook Insights
- [New] In 2024, Tech-Driven Transformation The Upcoming Shifts in FB Advertising
- [Updated] 2024 Approved FB Cover Videos Strategies for Maximum Impact
- [Updated] 2024 Approved Hack the System Avoid Video Ads Directly on FB
- [Updated] 2024 Approved The Quest for Ultimate Clarity with the Z32X Monitor
- 2024 Approved Comprehensive Guide to Mastering Your Photos with Facetune
- AOMEI Backupper通过命令行完成数据备份指南
- Astro A50 Headset Microphone Repair Guide: Fixing Common Issues
- Effortless Video Streaming on Your Facebook Page
- Expert Tips for Getting Your Windows 11 Taskbar Back in Action
- In 2024, How to Send and Fake Live Location on Facebook Messenger Of your ZTE Blade A73 5G | Dr.fone
- Refining Malfunctional Fixes Within Windows 10/11 Diagnostics
- Save the Scene Techniques for Transcribing Live Videos
- Step-by-Step Guide: Retrieving Information From a Damaged iPhone Device
- Top 7 Phone Number Locators To Track Realme 12 Pro 5G Location | Dr.fone
- Title: [New] How to Amplify Facebook Stories with Music Elements
- Author: Michael
- Created at : 2024-12-07 04:16:37
- Updated at : 2024-12-13 21:21:46
- Link: https://facebook-video-recording.techidaily.com/new-how-to-amplify-facebook-stories-with-music-elements/
- License: This work is licensed under CC BY-NC-SA 4.0.