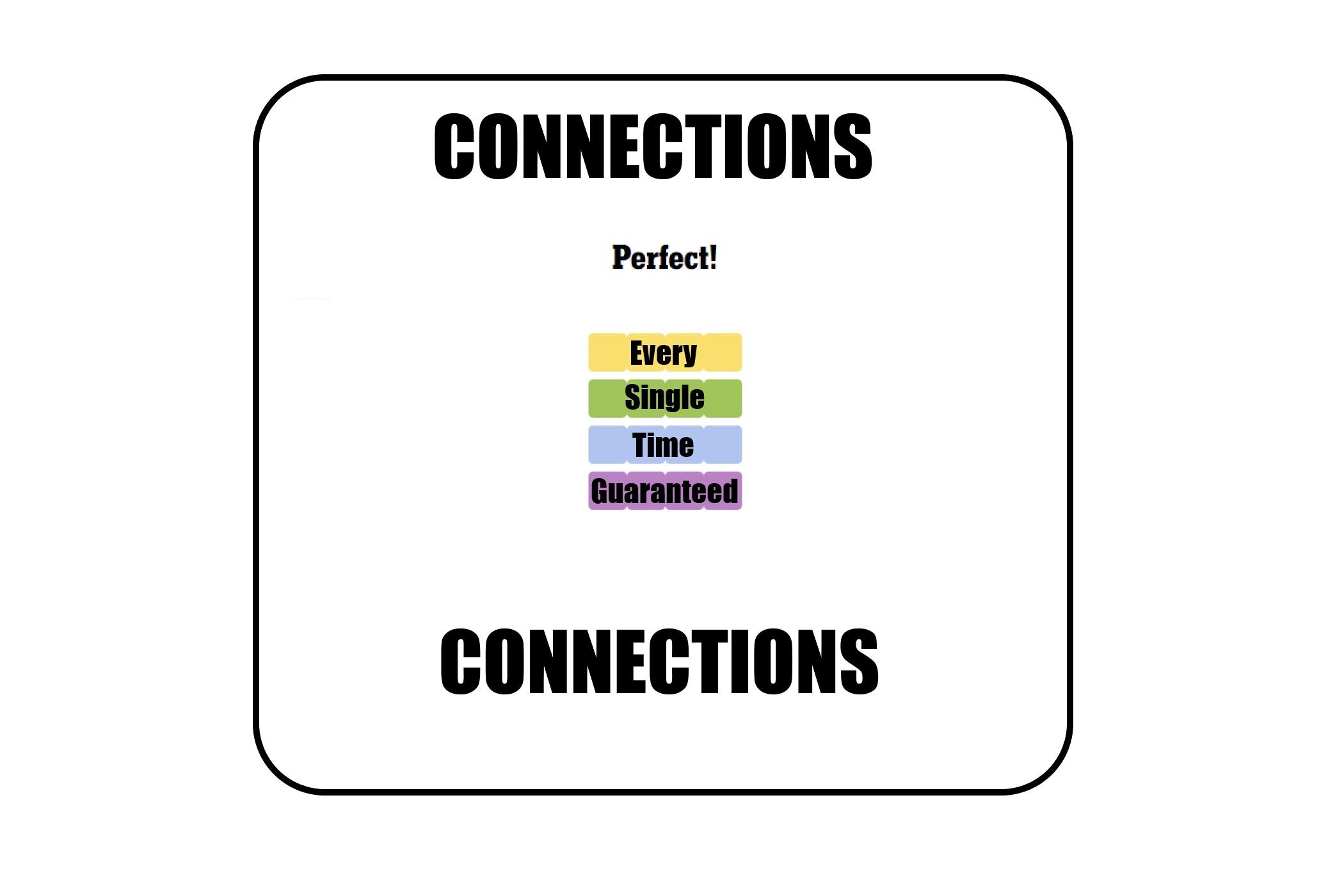
Step-by-Step Guide to Solve Microsoft Edge Crashing Problems on Your Windows 10 Device

Troubleshooting Adobe Premiere Pro Crashes on Windows 11 and 10 - Solved
After Effects keeps crashing on your Windows computer? Don’t worry… Although it’s frustrating, you’re definitely not the only one to run into this problem. Lots of Windows users have reported the very same issue recently. The good news is, you’ve landed in the right spot and you should be able to fix it pretty easily.
Try these fixes
Although the causes of this issue vary, here we’ve put together some fixes that proved working for many Windows users. You don’t have to try them all. Just work your way through the list until you find the one that does the trick for you.
- Temporarily disable Open GL and GPU acceleration
- Update your graphics driver
- Purge memory & cache
- Delete the temp folder of After Effects
- Reinstall codecs and plugins
- Reinstall / update After Effects
Fix 1: Temporarily disable hardware acceleration
GPU acceleration is one of the common causes of After Effects crashing. If you’re running into After Effects crashing on your Windows computer, just temporarily disable GPU acceleration to see if you can fix this issue. Here is how to do it:
If After Effects crashes on startup, you need toskip to Fix 2 to update your graphics driver first.
To disable GPU acceleration:
- Launch After Effects and go toEdit >Preferences >Display… .

- Untick the box next toHardware Accelerate Composition, Layer, and Footage Panels .

If you have two graphics cards and After Effects crashed when you’re using your dedicated graphics card for fast previews, you can also try switching your dedicated graphics card (GPU) to integrated graphics card (CPU) for fast previews. Here is how to do it:
- Launch After Effects and go toEdit >Preferences >Previews… .

- Click theGPU information button in the Fast previews section and switch GPU to CPU.

After you switched to CPU for fast previews, After Effects may take more time for fast previews, but it would reduce the possibilities of random crashes. If this fix doesn’t work for you, don’t worry. Try the next fix below to update your graphics driver.
Fix 2: Update your graphics driver
In most cases, the broken or outdated graphics driver is the main culprit behind the After Effects crashing issues.
If you haven’t updated your graphics driver for a long time, or if the graphics driver file is broken or corrupted, you may suffer from the program crashing, stuttering, and even screen flickering issues.
Graphics card manufacturers like_Nvidia_ ,AMD and_Intel_ keeps updating their graphics drivers. By doing that, they’ll fix bugs in the last version of graphics driver and enhance the graphics card performance. Sometimes, they also provides support for the new features in creative applications. For example:
The March NVIDIA Studio Driver provides optimal support for the latest AI-powered features in creative applications including Adobe Camera Raw, Adobe Premiere Pro, and DaVinci Resolve 17.
In other words, the latest graphics driver will unlock the full potential of your graphics card and give you a better experience for creating and gaming.
There’re mainly two ways you can update your graphics drivers:
Option 1: Manually
You’ll need some computer skills and patience to update your drivers this way, because you need to find exactly the right the driver online, download it and install it step by step.
Your graphics card manufacturer keeps updating drivers. To get them , you need to go to the website of your graphics card manufacturer:
Then find the graphics driver corresponding with your specific flavor of Windows version (for example, Windows 64 bit) and download the driver manually.
Once you’ve downloaded the correct drivers for your system, double-click on the downloaded file and follow the on-screen instructions to install the driver.
Or
Option 2: Automatically (Recommended)
This is the quickest and easiest option. It’s all done with just a couple of mouse clicks – easy even if you’re a computer newbie.
If you don’t have the time, patience or computer skills to update the graphics driver manually, you can do it automatically withDriver Easy .
Driver Easy will automatically recognize your system and find the correct drivers for it.
You don’t need to know exactly what system your computer is running, you don’t need to risk downloading and installing the wrong driver, and you don’t need to worry about making a mistake when installing.
You can update your drivers automatically with either the FREE or the Pro version of Driver Easy. But with the Pro version it takes just 2 clicks:
- Download and install Driver Easy.
- Run Driver Easy and click theScan Now button. Driver Easy will then scan your computer and detect any problem drivers.

- ClickUpdate All to automatically download and install the correct version of_all_ the drivers that are missing or out of date on your system.

(This requires the Pro version – you’ll be prompted to upgrade when you click Update All. If you don’t want to pay for the Pro version, you can still download and install all the drivers you need with the free version; you just have to download them one at a time, and manually install them, the normal Windows way.)
The Pro version of Driver Easy comes with full technical support. If you need assistance, please contact Driver Easy’s support team at [email protected] .
You need to restart your PC after you finished updating your graphics driver.
Launch After Effects to see if it would crash or not. Normally, after you updated the graphics driver, the crashing issue will disappear.
If the latest graphics driver fails to stop the crash, just read on to try the next fix, below.
Fix 3: Purge memory & disk cache
After Effect is a demanding (resource intensive) application. It may crash if your computer is running out of memory, or if your hard disk drive is almost full. To get After Effects work again, you can try purging memory and cache. Here is how to do it:
- Launch After Effects and go toEdit >Purge >All Memory &Disk Cache… .

- ClickOK to delete all files from your disk cache.

3. Launch After Effects again to see if it crashes or not. If it still crashes, try the next fix below.
If After Effects works well after you purged memory and disk cache, it may suggests that currently your computer doesn’t has sufficient RAM or storage for After Effects to run properly and you may need to upgrade the memory or storage to prevent crashes due to insufficient resources in the future.
The mechanical hard drive may also be the culprit of the crashing issue. As we all know, the mechanical hard drive is prone to damage. Bad sectors may corrupt the files stored on it and cause crashing. If it is the case, you may want to replace the mechanical hard drive to a solid-state drive (SSD).
Fix 4: Delete the temp folder of After Effects
When After Effects failed to override its temp folder, it may crash. Some users fixed the After Effects crashing by deleting its temp folder, and if you haven’t tried this fix yet, you should give it a shot. Don’t worry, after you delete its temp folder, After Effect will create a new one. To delete the temp folder of After Effects, follow the steps below:
- On your keyboard, pressthe Windows logo key andE at the same time to invoke File Explorer.
- Go to
C:Users[Your username]AppDataRoamingAdobe - Look forthe After Effects folder and delete it.

- Launch After Effects to see if this issue persists.
If After Effects still crashes, try the next fix, below.
Fix 5: Reinstall codecs and plugins
Codecs are used to encode and decode your video files in After Effects. When codecs are corrupted or installed incorrectly, it may trigger the After Effects crashing issue. To fix crashing caused by codecs, you should try reinstall or update them.
Some incompatible plugins would also crash After Effects. Before installing a 3rd party plugin, you need ensure it is 100% compatible with both your version of After Effects and other plugins. If you’ve installed a new plugin recently, try deactivating it to see if it is the crashing culprit. If it doesn’t help, you may need to reinstall After Effects.
Fix 6: Update / reinstall After Effects
If none of the fixes above helped you resolve the crashing issue, try updating / reinstalling After Effects. Normally, after updating After Effects to the latest version, or reinstalling it, you’ll fix the crashing issue.
Conclusion
Although the causes of After Effects crashing issue are vary from person to person, keeping After Effects, Windows OS and drivers up to date would eliminate most program crashing issues.
If these common fixes failed to resolve the After Effects crashing issue, you can also try digging into Windows crash logs to analyze and troubleshoot the causes of the crash. Don’t know how to view Windows crash logs? You can refer to the article:How to view crash logs in Windows 10 .
Hopefully, this article helped you resolved After Effects crashing issue. If you have nay questions or suggestions on this topic, feel free to leave us a comment below. Thanks for reading!
Also read:
- [New] 2024 Approved Efficient Vimeo Video Extraction Software
- [New] 2024 Approved Maximizing YouTube Gaming Income
- [New] In 2024, Flipping the Script on Instagram's Video Content
- [New] Unleashing Potential The Best SEO Practices for Your YouTube Videos
- [Updated] 2024 Approved VideoHarvest Downloading Fb Content
- [Updated] Transforming Social Media Nostalgia How to Edit Lookback
- 2024 Approved Digital Audio Mastery FB Video Conversion Wizardry
- 2024 Approved How to Capitalize on Youtube Shorts Must-Knows, Earning Prospects
- Get the Latest Window Compatible Drivers for Brother HL-L2380DW Printer
- Leveraging W8's Safe Mode to Revise and Remove GPU Drivers
- Razer's HD Webcam Thorough Review Guide for 2024
- Top-Ranking Apple Watch Accessories : Comprehensive Expert Reviews
- Unique Concepts for Enhancing Fb Video Marketing Impact
- Title: Step-by-Step Guide to Solve Microsoft Edge Crashing Problems on Your Windows 10 Device
- Author: Michael
- Created at : 2024-10-10 08:06:21
- Updated at : 2024-10-15 22:49:15
- Link: https://facebook-video-recording.techidaily.com/step-by-step-guide-to-solve-microsoft-edge-crashing-problems-on-your-windows-10-device/
- License: This work is licensed under CC BY-NC-SA 4.0.







